iOS 14: ¿cómo personalizar los íconos de la pantalla de inicio de tu iPhone? [VIDEO]
Deja volar tu imaginación. Transforma por completo la apariencia de tu iPhone con estas interesantes herramientas para iOS 14.
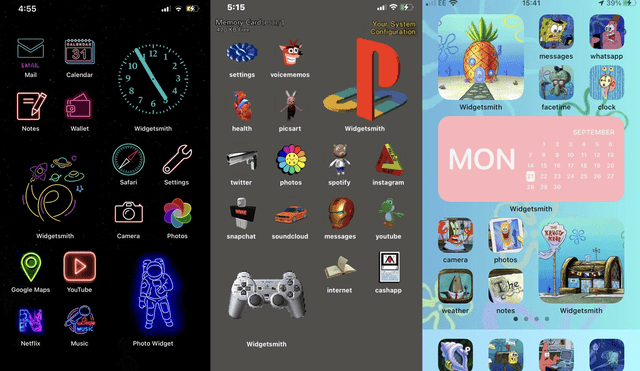
Con el lanzamiento de iOS 14, llegó una amplia variedad de opciones de personalización al iPhone. Los usuarios de Apple finalmente tienen la posibilidad de cambiar la apariencia de los íconos, modificar el diseño de los widgets, darles nombres diferentes, ajustar el tamaño y hasta variar los colores.
Para empezar a darle tu toque personal a la interfaz de tu teléfono y conseguir una apariencia exclusiva, será necesario recurrir a la ayuda de dos aplicaciones gratuitas: Widgetsmith y Shortcuts. Ambas herramientas te permitirán crear una infinidad de temáticas para el iPhone.
¿Cómo cambiar el diseño de los íconos en iOS 14?
Para personalizar los íconos de las aplicaciones que tienes instaladas en tu iPhone, el primer paso es descargar Shortcuts de Apple. Una vez lo tengas instalado, pulsa en el botón (+) ubicado en la esquina superior derecha para empezar a crear.
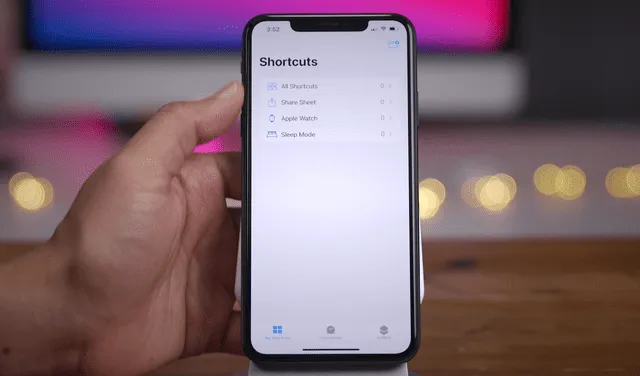
Aplicación Shortcuts de Apple. | Foto: 9to5Mac / YouTube
A continuación, selecciona Agregar acción < Scripting < Abrir aplicación < Elegir y escoge la aplicación que deseas personalizar. Luego, pulsa en el ícono de tres puntos (···), asígnale un nombre al acceso directo y toca la opción Agregar a la pantalla de inicio.
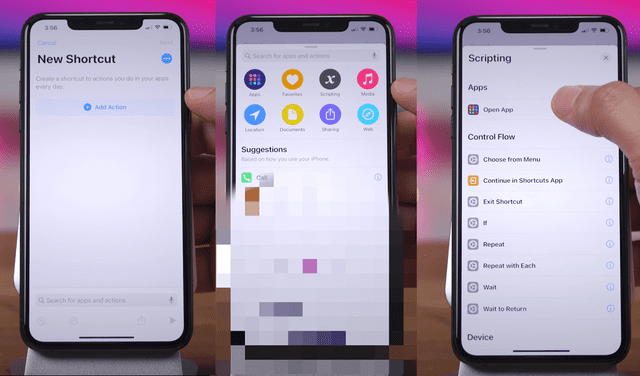
Sigue la ruta Agregar acción < Scripting < Abrir aplicación < Elegir. | Foto: 9to5Mac / YouTube
Desde esta ventana podrás cambiar la apariencia de la aplicación. Solo debes presionar sobre la imagen que se muestra dentro de la sección ‘Nombre e ícono de la pantalla de inicio' y elegir cualquier diseño que tengas en tu teléfono. Finalmente, pulsa en Agregar y se añadirá al home.
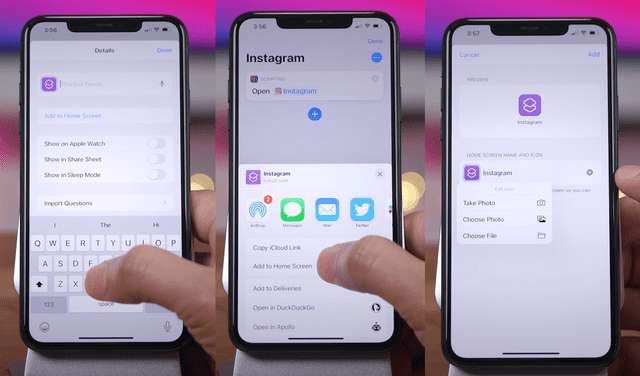
Cómo cambiar el nombre y el ícono de la aplicación. | Foto: 9to5Mac / YouTube
¿Cómo agregar widgets personalizados en iOS 14?
Para empezar, descarga la aplicación Widgetsmith en tu iPhone. Después, elige el tamaño del widget que quieras crear: pequeño, mediano o grande, y pulsa sobre él para personalizar su aspecto. Puedes cambiar la fuente y los colores.
Una vez hayas guardado el widget, dirígete al escritorio y mantén presionada la pantalla para acceder al menú de opciones. Selecciona el botón (+) que se encuentra en la parte superior izquierda para agregar tu creación.
PUEDES VER: iOS 14 es oficial: conoce sus principales novedades y cómo instalarlo en tu iPhone [VIDEO]
