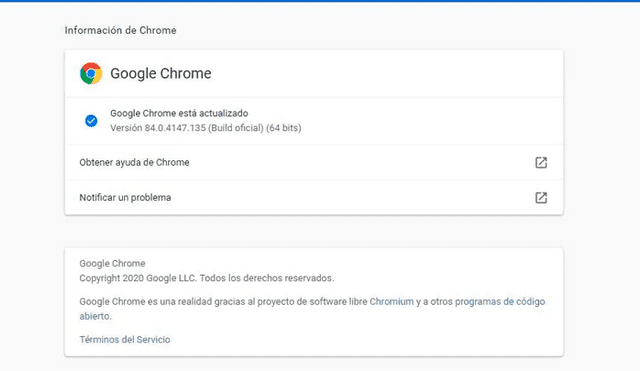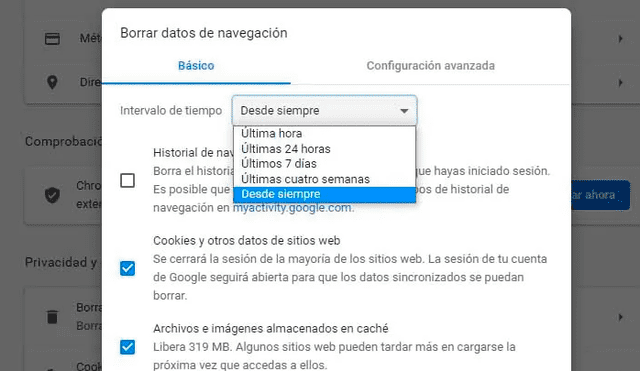Google Chrome: ¿cómo podemos reducir el consumo de memoria RAM en el navegador? [VIDEO]
Si el teletrabajo te obliga a hacer uso diario del navegador de Google, es recomendable que conozcas cómo darle mantenimiento y hacer que consuma menos recursos de tu PC o laptop. Descubre cómo.
Google Chrome sigue siendo el navegador web más usado del mundo, pero las buenas razones se pueden ir acabando con cada nueva alternativa que va apareciendo como Microsoft Edge Chromium, Brave y muchos más. A la vez, un problema recurrente en el programa es el gran consumo de la memoria RAM. No obstante, estos trucos te ayudarán a recuperar esa fluidez en tu PC o laptop.
Pese a que Chrome es uno de los navegadores más completos que hay en el mercado, mantiene un estigma que incluso ha generado memes: su consumo de memoria RAM puede ser elevado. Afortunadamente, existe más de un método para hacer que la aplicación reduzca sus exigencias con nuestro sistema. Presta mucha atención a la siguiente lista.
1. Ponte un límite para las pestañas abiertas
Aunque siempre sea conveniente tenerlo todo a la mano, Chrome puede ocupar gigas de memoria si no se tiene control sobre el número de pestañas que usamos a la vez. Trata de identificar la cantidad máxima que tu PC puede soportar sin ponerse lenta e intenta no sobrepasarla.
2. Reinicia Chrome
Y no nos referimos únicamente a cerrar todas las ventanas del navegador, sino a asegurarse de cerrarlo completamente. Usa el administrador de tareas de Windows y ubica todos los procesos de Google Chrome abiertos y finalízalos.
3. Revisa las extensiones
Google Chrome está basado en Chromium, lo que significa que admite extensiones tanto como Edge, Brave, etc. Estos plugins pueden causar muchos problemas y ralentizar todo proceso si no se tiene control sobre ellos. Ve al menú de configuración (tres puntos) > Más herramientas > Extensiones y desinstala los que necesites.
4. Actualiza Chrome
Como todo programa, una versión más reciente siempre es recomendable para su mejor funcionamiento. Muchos ya tienen activas el autoparchado, pero revisar nunca sobra. Ve a Ayuda > Información de Google Chrome. Ahí podrás ver si tienes una actualización disponible.
5. Limpia la memoria caché
La memoria caché es aquella que el navegador usa para realizar toda tarea más ligera; sin embargo, con el tiempo se puede convertir en algo pesado. Asegúrate de limpiarla de vez en cuando pulsando sobre los tres puntos > Más herramientas > Borrar datos de navegación.
Una vez en dicha ventana podrás marcar qué tipo de datos eliminar, como cookies, historial de descarga y caché, así como el intervalo de tiempo que queremos revisar. Te recomendamos la opción Desde siempre.
Cómo activar el ‘Modo básico’ en Google Chrome
Activarlo en tu smartphone Android es sencillo, y también puedes hacerlo desde un iPhone, ya que Google Chrome puede descargarse desde la App Store de Apple en este enlace.
Sigue estos pasos para activar el Modo básico en el navegador:
- En la app de Google Chrome, ubica los tres puntos ordenados verticalmente de la esquina superior derecha de la pantalla.
- Pulsa ahí y, en el menú que se despliega, ve a Configuración.
- Desliza un poco la pantalla hacia abajo y activa el Modo básico.
- Listo, ahora tu navegación en Chrome será más rápida.