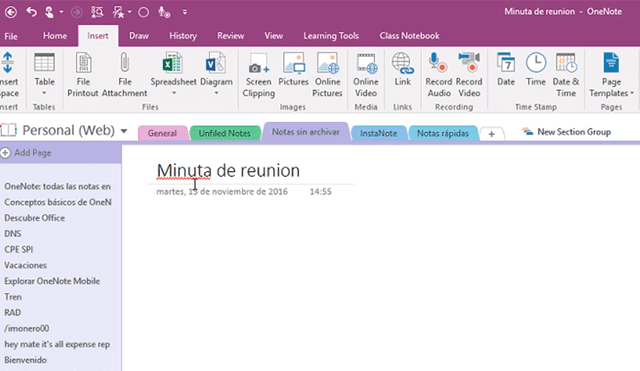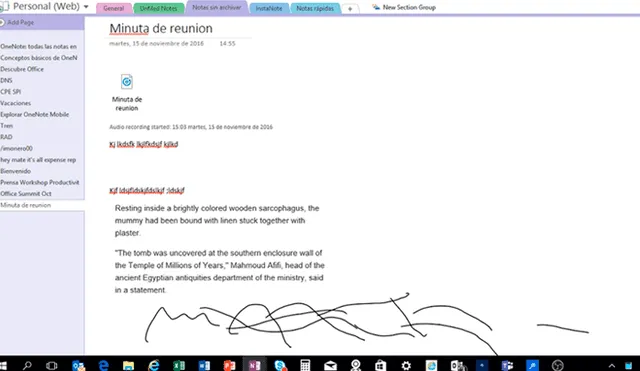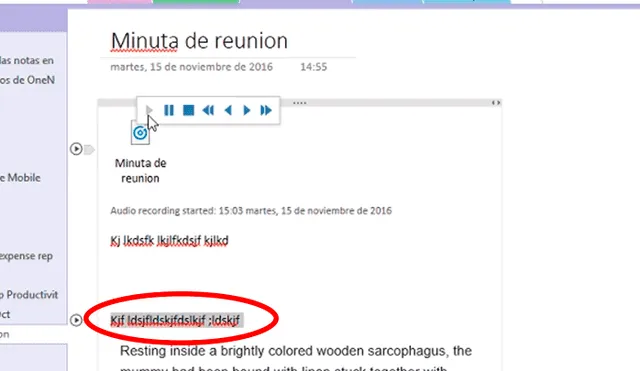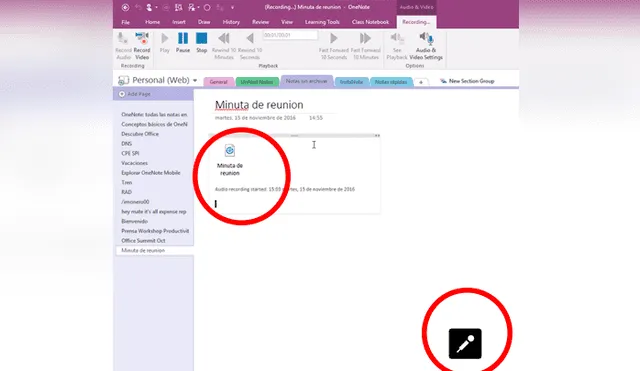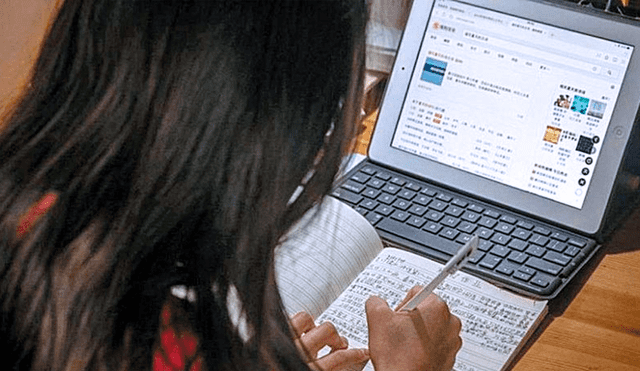¿Sabías que tienes una aplicación perfecta para resumir clases virtuales en tu PC? [VIDEO]
¿Te cuesta repasar tus clases virtuales? Crea los mejores resúmenes y apuntes con esta herramienta que casi todos tienen en su PC.
Millones de estudiantes de colegio y universidad en el mundo asisten a clases virtuales diarias desde los últimos meses. Muchos, desde una laptop o PC que, más allá de ofrecer una simple ventana hacia los profesores y sus lecciones, pueden también servirnos de mucho, como con un programa perfecto para hacer resúmenes y repasar apuntes que seguramente ya tienes instalado ¿Cuál es?
Las clases virtuales a distancia por causa de la pandemia no son solo un dilema para los estudiantes, sino también de los profesores. Desde ambas partes se requiere un esfuerzo adicional para la comprensión y percepción de los temas, materias y contenido a aprender, a falta de la cercanía de una pizarra, un aula de clases sin distracciones, un discurso unipersonal, etc.
Aunque muchos crean que estudiar desde una PC o laptop resulta más complicado, lo cierto es que las ventajas pueden ser muchas, si tan solo las descubriéramos. Uno de los grandes ejemplos es esta herramienta de Microsoft Office que muchos probablemente ya tienen, pero pocos lo usan.
Se trata de un método perfecto para hacer apuntes de manera dinámica, flexible, con imágenes, audio, videos, texto, bosquejos, etc., y que, aún mejor, permite repasarlos en tiempo real a medida que fueron hechos, como si escucháramos la clase nuevamente.
La herramienta a la que nos referimos es Microsoft OneNote, específicamente, cualquier versión desde la 2016 en adelante. Este programa viene incluido en la suite de ofimática junto a Word, Excel y PowerPoint, por lo que es probable que ya la tengas instalada en tu PC o laptop.
¿Cómo tomar apuntes con audio, texto, imagen y video a la vez?
Supongamos que tienes una clase complicada que quieres repasar una y otra vez con lujo de detalles, ya sea porque su naturaleza es compleja, el tema es muy abstracto o simplemente muy extenso. Para resumir, tomar apuntes y repasar una y otra vez la lección, sigue estos pasos:
- Abre Microsoft OneNote
- Ve a Archivo > Nuevo > y agrega un Nombre del bloc de notas para luego activar la opción Crear bloc de notas
- El programa te consultará si deseas compartir tu sesión con alguien más (esta opción sirve para también para reuniones de trabajo), puedes aceptar trabajar solo.
- Tras esto, verás una hoja en blanco similar a Word, donde podrás agregar un título.
- Ve a la pestaña Insertar y luego a la opción Grabar audio o Grabar video (asegúrate de consultar a tu profesor si te permite grabar la clase)
- OneNote comenzará a grabar lo que capte tu computadora a través del micrófono asignado (asegúrate de configurar tu entrada de audio y que capte la clase virtual)
- OneNote seguirá grabando tu clase, pero, mientras tanto, podrás ir tomando apuntes de diversas maneras, desde escribir texto, copiar y pegar imágenes, hacer bosquejos desde la pestaña Dibujo, etc. Todo lo que te ayude a comprender el tema a tratar.
- Después de apuntar lo necesario, puedes detener la grabación desde la pestaña Grabando.
- Luego, puedes reproducirlo y verás que OneNote resalta cada apunte que hayas tomado en el momento que lo hiciste originalmente.
Como ves, la magia de este programa se basa en la versatilidad para tomar toda clase de apuntes y repasarlos de manera clara y coherente. Si quieres comprobar cómo funciona antes de animarte a usarlo, te dejamos este video del canal argentino de tecnología SupraPixel donde lo demuestran:
¿Te animas a probar OneNote por si antes no lo hiciste? Recuerda que la aplicación no solo está disponible para PC o laptop, sino también a través del servicio Microsoft 365 (antes llamado Office 365) para Mac OS, smartphones y tablets.
Cómo escuchar tus PDF desde Microsoft Edge
El navegador estrella de Microsoft ahora provee de una manera sencilla de escuchar tus PDF sin programas externos y siguiendo solo unos sencillos pasos. Aquí te los compartimos:
- En Microsoft Edge, ingresa a esta dirección: “edge://flags” sin las comillas.
- Verás una larga lista de opciones a habilitar y una barra de búsqueda encima de ellas. En esta, busca “aloud”.
- Los resultados de tu búsqueda deben arrojar una opción llamada “Read Aloud in PDF”. Cambia su estado de ‘default’ (o ‘disabled’) a ‘enabled’.
- Reinicia Microsoft Edge
- Abre tu documento PDF con el programa o busca uno en internet.
- Verás la opción de Lectura en voz alta en la parte superior de la pantalla.
- El documento se analizará y, tras unos segundos, escucharás la lectura del mismo.