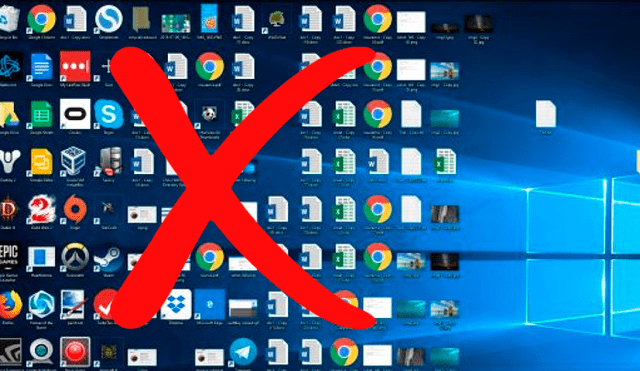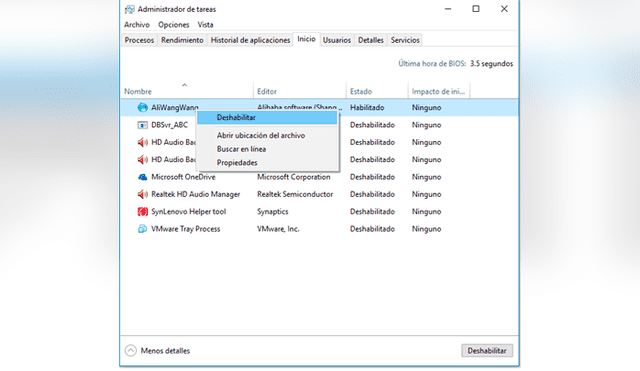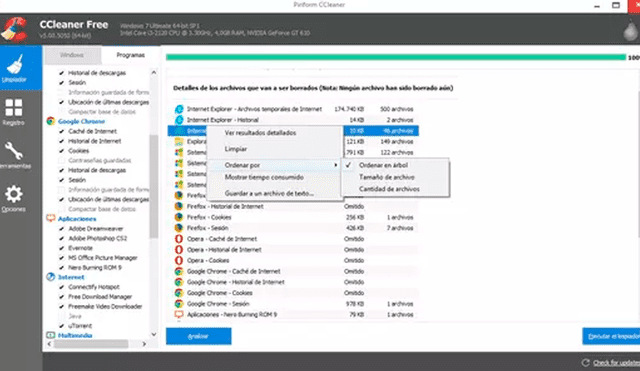¿Tu PC anda muy lenta? sigue estos trucos y consejos para mejorar el rendimiento [FOTOS Y VIDEO]
Te comentamos una serie de pasos para que tu PC funcione mejor y evites que se cuelgue o se ponga muy lenta.
¿Qué hacer cuando tu PC se congela? El teletrabajo ha puesto a nuestras computadores personales en un espacio privilegiado en nuestros quehacer a diario. Por lo mismo, es importante asegurarte de que funcione bien. Si tu laptop suele colgarse muy a menudo, intenta seguir esta lista de trucos y consejos que recopilamos para usuarios de Windows 10.
Como te lo comentábamos en nuestra guía para convertir tu smartphone en una funcional cámara web, nuestras computadoras personales han retomado un espacio importante en nuestro día a día debido al teletrabajo y, pese a que son más complicadas de configurar, ofrecen muchas más funcionalidades para cualquier tarea cotidiana.
Es muy útil y sumamente importante, entonces, aprender algunos trucos para evitar que tu PC se sobreesfuerce y ahorrarte a ti mismo muchas preocupaciones, tan solo conociendo un poco más sobre su funcionamiento.
Para eso te traemos los mejores trucos, consejos y hasta algunos secretos que puedes aplicar para cuando tu PC está lenta o se cuelga.
Qué hacer cuando tu PC está muy lenta
Si eres consciente de que no tienes una PC muy poderosa, lo mejor es no darle mucha carga. Para esto, cuenta mucho ser organizado y evitar algunas prácticas que parecían inofensivas, pero que le pueden estar haciendo cierto daño a tu PC.
No guardes muchos archivos en tu escritorio
Parece mentira —pues parecería que un escritorio está justamente para eso, para poner cosas—l pero debes saber que el escritorio de Windows no es como cualquier otra carpeta en tu disco C (en C:\Usuarios\Acceso Público\Desktop)
Si llenas tu escritorio de archivos pesados como videos y fotos, tu “archivo de página” (o pagefile.sys) tendrá que incrementarse, tomando más espacio de tu disco duro para asignárselo.
Este espacio tomado de tu disco será usado como memoria para ese archivo y otros; aun así, tu disco duro es mucho más lento como memoria que una tarjeta RAM y esta podría ser la causa de que tu PC se ponga lenta en ocasiones. Por lo tanto, es bueno que evites guardar archivos pesados o carpetas largas en tu escritorio.
Desactiva el inicio de aplicaciones automáticas
Ve a tu administrador de tareas con estos pasos:
- Dale clic derecho a algún espacio libre de tu barra de tareas
- Dale clic a “Administrador de tareas”
- En la nueva ventana, busca y pulsa la opción “Más detalles”. (Si en su lugar aparece una opción “Menos detalles”, ignora este paso).
- En esta nueva ventana, ve a la pestaña “Inicio”
- Revisa la lista de programas que se inician al prender tu computadora, ¿ves alguno que no uses mucho? puedes desactivarlo dándole clic derecho y seleccionando “Deshabilitar”
Si nunca hiciste esto, es probable que haya muchos programas habilitados. Evita desactivar los relacionados al sistema como “Windows Security notification icon” y los que pertenezcan a programas antivirus.
Elimina archivos temporales y repara el registro
Un gran número de archivos basura en tu PC puede generar, a la larga, lentitud o mal funcionamiento. Existen muchos programas que te ofrecen limpieza, pero aquí te recomendaremos uno que, aparte de ligero y gratuito, también permite limpiar el registro de tu sistema: CCleaner.
Te preguntarás ¿qué es el registro? Para no hacértelo muy complicado, se trata de una especie de diario o agenda donde Windows guarda todos los ajustes relacionados a programas, instaladores, drivers, y hasta del mismo sistema, para hacerlos funcionar.
Si tu agenda está desordenada, será más difícil organizar tu día y lo mismo sucede con tu computadora. Si tu registro se llena de errores por malas instalaciones, desinstalaciones, apagados bruscos y demás, la PC no podrá intercomunicar sus distintos elementos de software y hardware muy rápidamente, originando lentitud.
Cómo descargar e instalar CCleaner
- Con CCleaner podrás borrar archivos temporales del sistema y de programas, como también limpiar el registro
- Ingresa a este enlace para descargar e instalar la aplicación
- Una vez instalado, abre CCleaner y en la barra lateral seleccionar “Cleaner”
- Si eres usuario de Google Chrome y no quieres perder tus opciones de autobúsqueda, es recomendable ir a la pestaña “Applications” y desactivar el check de “Cookies” en el apartado de Google Chrome. Lo mismo para otros navegadores
- Pulsa el botón azul “Run Cleaner” de la parte inferior derecha y listo. Tu sistema limpiará todos los archivos basura que pueden hacer más lenta tu máquina.
PUEDES VER YouTube y el truco secreto para bloquear los anuncios que aparecen durante los videos [FOTOS]
Cómo reparar el registro de Windows de errores
- En CCleaner, ubica la opción “Registry” del menú en la barra lateral izquierda
- Busca el botón “Scan for Issues” en la parte inferior
- La aplicación se tomará un tiempo en encontrar todos los errores del sistema. Cuando finalice dale al botón “Fix selected Issues…”
- CCleaner te recomendará guardar una copia de seguridad de tu registro. Es recomendable hacerlo, se trata solo de un archivo de texto (Dale a “Yes” y guarda el archivo en cualquier lugar de tu computadora)
- Tras esto, en la nueva ventana emergente, dale a “Fix All Selected Issues” y listo, tu registro de Windows 10 estará libre de errores
¿Cómo hacer que la batería de tu laptop dure más?
Cierra los programas que no estés utilizando
Sabemos que parece muy práctico tener todo a la mano para no perder tiempo en abrir y cerrar aplicaciones; sin embargo, las consecuencias de abrir demasiados de estos son peores, pues drenarán tu batería mucho más rápido.
Baja el brillo de la pantalla
Usa lámparas y apóyate de la luz natural lo más que puedas. La luz es uno de los principales consumidores de energía en una batería. Además, la prolongada exposición a una luz fuerte puede ser dañina. La mayoría de laptops tienen una función de “ahorro de energía” tanto en Windows como en Mac.
Desactiva el Wi-Fi y Bluetooth
La energía que consume la conectividad inalámbrica también es considerable, sin necesidad de estar utilizándola. Si no necesitas conexión a internet en un momento dado, lo mejor es desactivar el Wi-Fi. Lo mismo con el Bluetooth.