WhatsApp Web: ¿cómo crear tus propios stickers usando imágenes de tu computadora?
La versión de WhatsApp para PC ha añadido una función que permite crear stickers desde tu ordenador o laptop. Aquí te enseñamos el paso a paso que debes seguir.
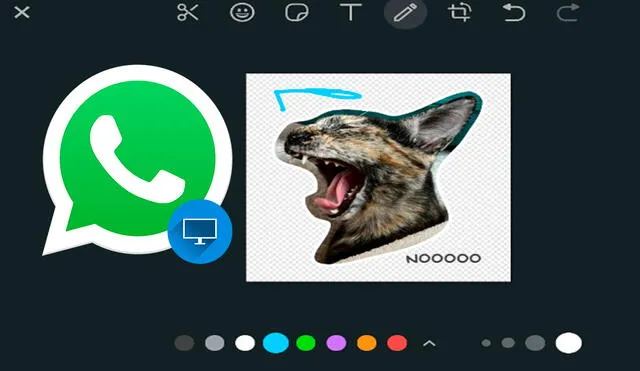
Los stickers se han convertido en uno de los elementos más útiles y divertidos de WhatsApp, ya que permite comunicarnos de manera práctica y sencilla con nuestros contactos a través de pegatinas que pueden estar representadas por imágenes, fotos e incluso clips.
Si bien existen varias aplicaciones para poder crearlos, ya no será necesario recurrir a plataformas ni sitios web adicionales para esta tarea, pues una reciente actualización de WhatsApp Web permite hacerlo desde la PC.
En esta nota, enseñaremos nuestra guía sencilla con la que podrás crear tus propios stickers, con el uso de los archivos de tu computadora.
PUEDES VER: WhatsApp Web: ¿necesitas proteger tu cuenta? Conoce el truco para poner contraseña en la app
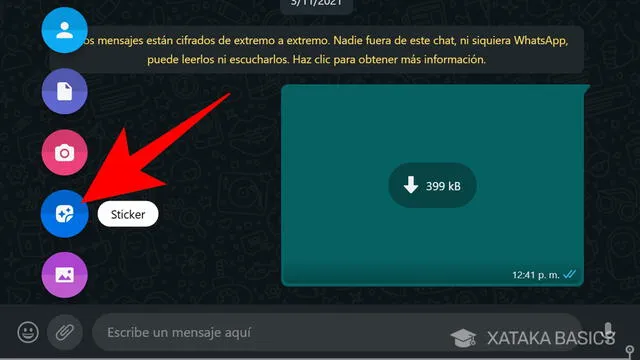
La nueva función ya está disponible a nivel mundial. Foto: Xataka
Cómo crear stickers desde WhatsApp Web:
- Lo primero que debes hacer es actualizar tu WhatsApp desde tu móvil, para que las versiones de ordenador también tengan las últimas funciones de la plataforma.
- Luego, tendrás que abrir la versión para computadora WhatsApp Web o instalar la app de WhatsApp para Windows.
- Inicia tu sesión y abre cualquier chat que tengas.
- Ahí, deberás pulsar el ícono representado con un clip, que está al lado de la barra para escribir.
- Te aparecerán varias opciones, de las cuales seleccionarás la denominada Sticker, que tiene una pegatina dentro de un círculo azul.
- Inmediatamente, te aparecerá el examinador de archivos de tu PC, para que elijas la imagen de la cual quieres crear el sticker.
- Finalmente, tan solo tendrás que recortar, modificar y editar a tu gusto para tener el sticker.
- Y listo. Cuando acabes el proceso, pulsa en la opción de flecha para continuar y ya tendrás a tu disposición el sticker.
WhatsApp: ¿cómo enviar un mensaje invisible a tus amigos sin instalar apps desconocidas?
- Asegúrate de tener la última versión de WhatsApp. Puedes buscar la actualización en App Store o Google Play Store.
- Abre Chrome, Mozilla Firefox, Brave u otro navegador que suelas utilizar en tu celular.
- Ve a la página de Google y busca “U+2800″
- Entra al primer resultado y verás una página llamada Unicode Character
- Habrá un espacio en blanco que se encuentra entre comillas. Tienes que seleccionarlo y copiarlo.
- Ingresa a WhatsApp y pega el texto invisible en cualquier chat. Luego procede a enviarlo.
Ten en cuenta que este truco también funciona en WhatsApp Web, así que puedes emplearlo desde una computadora. Asimismo, permite poner otros datos personales en ‘modo invisible’, como tu nombre. Solo pega el texto donde está tu usuario y guarda los cambios.
WhatsApp: ¿cómo activar el modo ‘efímero’ que permite enviar mensajes temporales?
- Lo primero que debes hacer es revisar que tu WhatsApp esté actualizado en su última versión.
- Esto lo puedes verificar entrando a la tienda virtual de tu teléfono, ya sea Google Play o iOS Store.
- Luego, ingresa a la aplicación y dirígete al chat del contacto con el que deseas enviar mensajes temporales.
- Ahí, deberás pulsar en su nombre, el cual está ubicado en la parte superior.
- Te aparecerá la información del usuario y también algunas opciones, de las cuales seleccionarás Mensajes temporales.
- Finalmente, escoge el tiempo límite para los mensajes, los cuales pueden ser de hasta 24 horas, 7 días, 90 días o desactivados.
- Y listo. Así habrás activado el modo ‘efímero’ en tu conversación de WhatsApp.
WhatsApp: ¿cómo transcribir un audio a texto sin reproducirlo ni marcarlo como leído?
- Lo primero que debes hacer es revisar que tu WhatsApp esté actualizado en su última versión. Esto lo puedes hacer a través de Google Play en tu celular.
- Luego, tendrás que ingresar a WhatsApp desde tu smartphone y pulsar en el ícono de tres puntos verticales que está ubicado en la parte superior derecha.
- Ahí, selecciona la opción Ajustes, para luego acceder al apartado Almacenamiento y datos.
- Marca el check o casilla de Audio. Después, pulsa en el botón OK.
- Habiendo realizado estos pasos, dirígete a Voice to Text y otorga todos los permisos que te solicite.
- Con ello, podrás ir al gestor de archivos de tu teléfono y abrir la carpeta de Audios de WhatsApp.
- Finalmente, deberás encontrar e importar la nota de voz que quieres transcribir. Tan solo deberás esperar el proceso para guardar el texto, copiarlo o compartirlo.
- Y listo. Podrás tener el resultado en texto si seguiste bien los pasos.
WhatsApp: ¿cómo puedo recuperar los chats eliminados con un contacto bloqueado?
Cabe resaltar que para este truco debes tener por lo menos una copia de seguridad activa. Si ese es el caso, sigue los siguientes pasos.
- Desinstala WhatsApp y luego vuelve a instalarlo desde la App Store o Google Play Store.
- Posteriormente, ingresa a la app, la cual te pedirá si deseas restaurar la copia de seguridad, donde deberás decir que sí.
- Con ello, la plataforma te pedirá que elijas el lugar de donde se descargará la copia de seguridad, ya sea desde iCloud o Google Drive.
- Finalmente, solo espera el proceso de copia de seguridad. El tiempo puede variar según el peso de este archivo.
- Y listo. Tu cuenta de WhatsApp habrá recuperado todos los chats guardados previamente, incluso con aquellos contactos que fueron bloqueados.
Recuerda que puedes revisar la fecha de la copia de seguridad desde la propia configuración de WhatsApp, precisamente en el apartado Chats, en el que se encuentra la opción Copia de seguridad.
