Windows: ¿debo suspender, hibernar, reiniciar o apagar mi laptop o PC? Cómo saber cuál elegir
La mayoría de los usuarios de Windows suele elegir alguna de estas opciones por la razón equivocada, pero no conocer para qué sirva cada una podría poner en riesgo la durabilidad de tu laptop o PC.
- ¿Qué celular posee Jeff Bezos? El dueño de Amazon utilizaba un iPhone, pero cambió a Android tras ser hackeado
- Olvídate de Truecaller: tu celular posee su propio identificador de llamadas y así podrás activarlo
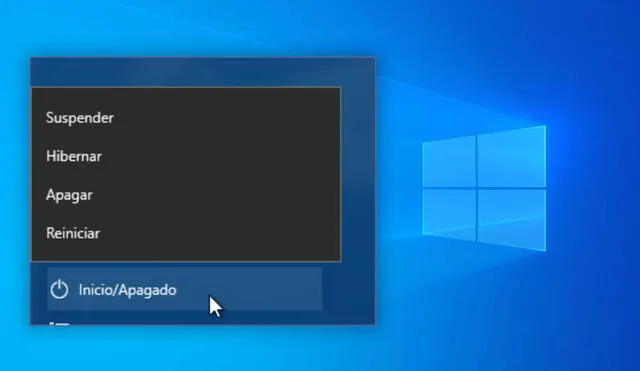
Los usuarios de Windows de antaño tenían que lidiar con muchos problemas, pero uno de los que no conocían era definitivamente elegir entre apagar, reiniciar, suspender e hibernar. ¿Te has preguntado por qué existen tantas opciones? Aunque no te parezca, existen diferencias sustanciales entre cada una de estas opciones, y las cuatro responden a situaciones diferentes. Si no sabes cómo aplicarlas, podrías poner en riesgo tu PC o laptop.
No estamos ya en la época en la que la tecnología, especialmente la de consumo, está diseñada para durarnos décadas. Un buen ejemplo lo tienen las laptops, especialmente las que tienen Windows. Mientras que aún podemos encontrar portátiles de la década de los 90 en funcionamiento —más allá de su condición—, lo cierto es que las computadoras de hoy en día son mucho menos resistentes al paso de los años. Aunque no parezca, una considerable parte de su durabilidad puede depender de las opciones apagar, reiniciar, suspender e hibernar. ¿Conoces para qué sirve para cada una? Aquí te contaremos todo lo que debes saber.
Las opciones de apagar y reiniciar son bastante antiguas, a diferencia de suspender e hibernar, que están con nosotros apenas un par de décadas. Aun así, muchos todavía no comprenden la importante diferencia entre cada una.
¿Cómo culparlos? Si bien algunas pueden resultar más prácticas para el día a día, lo cierto es que todas hacen referencia a casi lo mismo: dejar de usar la computadora. En tiempos de tanta aceleración, quizá la que más común se ha hecho es la de suspender, pero debes saber los pro y contra de esta como de cada una.
¿Suspender, hibernar, apagar o reiniciar? ¿Cuál debes usar para tu laptop o PC?
1. ¿En qué casos debo suspender mi PC o laptop?
Esta opción se ha vuelto muy popular porque es, en la mayoría de casos, la que más rápido se activa. Aun así, para lo único que sirva esta es para ahorrar batería en momentos en el que no emplearemos la PC. Piensa en tu día de trabajo usual: si de repente debes ir a almorzar o a comprar algo a un lugar lejano, tu mejor opción es esta, mucho mejor que dejar activa la PC o simplemente bloquearla.
2. ¿En qué casos debo hibernar mi PC o laptop?
La opción de hibernar puede resultar confusa para la mayoría, por lo que no siempre está disponible por defecto en Windows. Sin embargo, si la seleccionarás, debes comprender que, en teoría, apaga la computadora por completo, pero mantiene la configuración para la próxima encendida. Esto puede provocar que se almacenen muchos archivos temporales y basura, lo que ralentizará tu PC y hará que consuma más RAM. Aun así, es la mejor opción para cuando dejemos nuestro equipo por varias horas y tengamos muchas cosas abiertas.
PUEDES VER: Windows 11 reinstalará tus aplicaciones de forma automática después de que restaures tu PC
3. ¿En qué casos debo reiniciar mi PC o laptop?
Por años, el reiniciado fue muy diferente a simplemente apagar y prender la PC de nuevo, y lo sigue siendo en cierta manera. Esta opción existe principalmente para ayudar a algunos programas que necesiten configurarse con Windows desde cero. No corta el flujo de energía de la PC, pero sí la regresa a su estado de encendido. Solo debe ser considerado para reparar problemas o cuando un software te lo solicite.
4. ¿En qué casos debo apagar mi PC o laptop?
Finalmente, apagar siempre debe ser tu opción principal si lo que planeas es dejar de usar la PC hasta el día siguiente. El inicio fresco del sistema tras esto casi nunca puede ser igualado por la hibernación, la suspensión ni el reiniciado. Esta es la mejor forma de asegurar que tu laptop dure mucho más.
PUEDES VER: ¿Laptop caliente? Sigue estos consejos para bajarle la temperatura sin usar un ventilador
Los mejores diseños de puntero para Windows 11
No tendrás que hacer mucho. Basta con entrar a la Configuración del sistema en Windows 11 y elegir Personalización del menú lateral izquierdo.
Una vez ahí, selecciona Temas del menú resultante de la derecha y verás un buen número de alternativas que pueden editarse parte por parte. Para cambiar el puntero, tendremos que elegir la opción de Cursor del mouse.
En la ventana que aparece, tendremos que ir a la pestaña Punteros y allí podremos personalizar tanto el cursor común como los que aparecen en determinadas situaciones (carga, ayuda, segundo plano, etc.) Todo muy limpio hasta ahí, pero existe una manera de cambiar todos por completo, gracias a los sitios web que aquí te recomendamos:
Deviantart
- https://www.deviantart.com/
Este portal destaca por una gran colección de puntero para el modo oscuro y claro. La única desventaja es que no solo ofrece estos sino todo tipo de arte, por lo que tendrás que hacer uso de los filtros.
Cursors 4U
- https://www.cursors-4u.com/
Esta página está más dedicada al propósito de encontrar cursores. Puede parecer algo anticuada, pero encontrarás todo tipo de opciones para todos los gustos.
