¿Olvidaste la clave de tu Wi-Fi? Así podrás recordarla en segundos usando tu smartphone
¿No recuerdas la contraseña de tu Wi-Fi? Te enseñaremos un truco para recuperarla en cuestión de segundos usando tu teléfono, tablet o computadora.
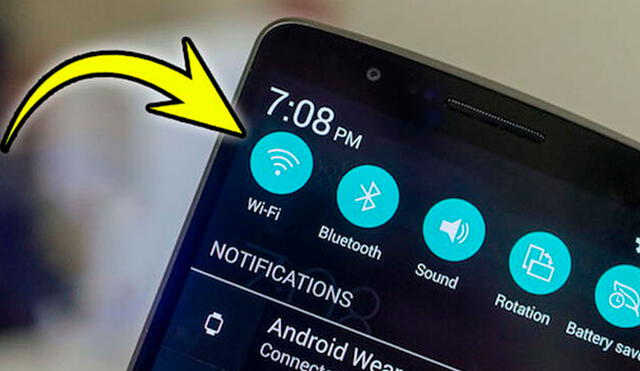
Quizás no lo sepas, pero es bastante común olvidar la clave del Wi-Fi de nuestra casa, ya que suele estar compuesta por letras, números y símbolos para que no sea fácil de adivinar. Por suerte, hay un truco que nos permite recordar esa contraseña en cuestión de segundos y sin necesidad de descargar apps extrañas en nuestro teléfono inteligente, tablet o computadora. ¿Quieres aprenderlo? Aquí vamos a mostrarte.
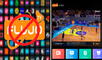
PUEDES VER: ¿Qué es Flujo TV y por qué no debes instalar esta copia de Magis TV en tu celular o Smart TV?
¿Cómo saber mi contraseña de WiFi usando una computadora?
En la actualidad, muchas personas cambian la clave de su WiFi por una palabra fácil de recordar. No obstante, existen usuarios que prefieren mantener la contraseña predeterminada que suele ser más compleja. Si formas parte de este último grupo, es muy robable que llegues a olvidar el password en algún momento. Por suerte, podrás recordarla fácilmente usando tu computadora con Windows.
Vale resaltar que este truco solo funciona en Windows 11 y Windows 10, en caso tengas una versión más antigua, no podrás aplicarlo. Asimismo, resaltar que no hay necesidad de instalar ninguna aplicación desarrollada por terceros, ya que se trata de una función que viene incluida en el sistema operativo. Solo tendrás que seguir estos sencillos pasos para averiguar la clave del WiFi:

PUEDES VER:Dile adiós a Google Drive: esta plataforma te obsequia 20 GB de espacio gratis en la nube
- Pulsa las teclas Windows + R mientras estás en el escritorio
- Aparecerá la ventana Ejecutar
- Tendrás que escribir el comando "ncpa.cpl"
- Se abrirá el panel de Conexiones de red. Verás varios íconos, entre ellos tu WiFi
- Clic derecho sobre tu red WiFi, se desplegarán varias opciones. Tienes que elegir Estado
- Saldrá una nueva ventana. Deberás pulsar el botón Propiedades inalámbricas
- Ahora dirígete a la pestaña Seguridad. Ahí encontrarás la clave de tu WiFi
¿Cómo saber mi contraseña de WiFi usando mi teléfono?
Según detalla La Nación, la mayoría de teléfonos inteligentes (Android e iOS) tienen almacenada la contraseña del WiFi en su configuración, así que es posible averiguarla, sin tener que descargar aplicaciones de terceros. Vale resaltar que algunas marcas no ofrecen esta opción, así que posiblemente no veas la clave. De ser este el caso, deberás aplicar otro truco. A continuación, te brindamos más detalles:
Si tienes un Android
- Ingresa a los ajustes de tu dispositivo
- Busca la opción Conexiones o "Redes e internet"
- Aparecerá la red WiFi en la que estás conectado.
- Entra a sus ajustes para ver todos sus detalles
- Aparecerá una opción llamada Ver contraseña o Mostrar contraseña
- Antes de mostrártela, tu teléfono te pedirá ingresar el patrón de seguridad o la clave con la que desbloqueas tu celular
- Tras haberlo hecho, aparecerá la clave del WiFi
Si tienes un iPhone
- Ve a los ajustes de tu teléfono de Apple
- Toca en la opción WiFi
- Aparecerá una lista de redes disponibles. Tienes que tocar tu WiFi
- Entra a Detalles de la red. Verás la opción Contraseña WiFi
- Deberás validad tu identidad
- Puedes hacerlo con tu Face ID o contraseña del dispositivo
- Eso sería todo. En la pantalla de tu iPhone verás la clave del WiFi
Método alternativo
Si probaste los pasos antes mencionados y no aparece la opción para ver la contraseña de tu WiFi, no te preocupes, ya que existe un método alternativo que funciona en cualquier teléfono inteligente. A continuación, te lo enseñamos.
- Ingresa a los ajustes de tu teléfono
- Dirígete al apartado WiFi
- Pulsa sobre tu red WiFi y verás que muestra un código QR
- Realiza una captura de pantalla del código QR
- Abre la aplicación Google Lens (viene preinstalada en muchos Android)
- Selecciona el screenshot que acabas de guardar
- Google te mostrará la clave de tu red WiFi

