¿Word se cerró y no guardaste tu documento?: Así podrás recuperar archivos en Windows o Mac
Recuperar documentos de Word sin guardar puede parecer imposible, pero con estos métodos, disponibles en Windows y Mac, podrás rescatar tu trabajo de manera efectiva y rápida.

La pérdida de documentos importantes es un contratiempo que puede afectar a cualquiera. Cuando Microsoft Word se cierra inesperadamente y no guardamos el trabajo, la frustración puede ser inmensa. Afortunadamente, existen métodos eficientes para recuperar archivos de Word en sistemas operativos Windows y Mac.
La recuperación de archivos en Word no es un proceso complicado, pero conocer las herramientas adecuadas puede marcar la diferencia entre recuperar un documento esencial y perderlo para siempre. A continuación, desglosaremos los métodos más efectivos y sencillos para rescatar tus archivos de Word no guardados.
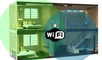
PUEDES VER: ¿Cómo mejorar el internet de tu casa? No necesitas un repetidor para que haya Wi-Fi en todo tu hogar
Panel de recuperación de documentos
Uno de los métodos más directos y efectivos es el panel de recuperación de documentos que ofrece Microsoft Word. Cuando Word se cierra inesperadamente y se reinicia el programa, aparece un panel con los documentos no guardados. Este panel de recuperación automática es una función predeterminada de Word que guarda versiones temporales de los documentos mientras trabajas.
Para acceder a esta función en Windows, abre Microsoft Word y dirígete a Archivo > Información > Historial de versiones. Aquí, podrás ver una lista de las versiones anteriores de tu documento. Selecciona la versión que necesitas y abre el archivo. Este método es extremadamente útil, especialmente si has trabajado en un documento durante varias horas sin guardar. La misma ruta se aplica a usuarios de Mac, lo cual facilita la recuperación del trabajo perdido en ambos sistemas operativos.
Es crucial que los usuarios sepan que esta función depende de la configuración de Autorrecuperación de Word. Asegúrate de que esta opción esté activada en Archivo > Opciones > Guardar, donde puedes ajustar la frecuencia con la que Word guarda los documentos de forma automática. Este simple ajuste puede ahorrarte muchos dolores de cabeza en el futuro.
Carpeta de autorrecuperación
Otro método eficaz para recuperar documentos de Word es buscar en la carpeta de Autorrecuperación. Word guarda automáticamente versiones temporales de tus archivos en una ubicación específica de tu disco duro. Este método será útil si el panel de recuperación no aparece o si necesitas buscar manualmente los archivos.
En Windows, puedes encontrar esta carpeta al abrir Word y dirigirte a Archivo > Información > Administrar documento > Recuperar documentos no guardados. Allí, verás una lista de archivos con la extensión .ASD. Selecciona el archivo que corresponda a tu documento y ábrelo. No olvides guardarlo inmediatamente después de abrirlo para evitar perderlo de nuevo.
Para los usuarios de Mac, el proceso es similar. Dirígete a Archivo > Recuperar documentos no guardados. Esta opción te permitirá acceder a la carpeta de Autorrecuperación donde podrás encontrar los archivos temporales guardados automáticamente por Word. Recuerda que, para asegurar una recuperación efectiva, es importante realizar este proceso lo antes posible después de la pérdida del archivo.

PUEDES VER: ¿Tienes un celular Xiaomi, Redmi o POCO? El modo Pro de tu cámara posee trucos para tomar mejores fotos
La nube OneDrive
Por último está la opción de recuperación a través de OneDrive. Si utilizas OneDrive para almacenar tus documentos, tienes una ventaja adicional en términos de recuperación de archivos. OneDrive guarda versiones anteriores de tus documentos en la nube, lo que facilita su recuperación en caso de pérdida.
Para recuperar un archivo en Windows, abre OneDrive desde tu navegador web y navega hasta Mis archivos. Busca el documento que necesitas recuperar, haz clic derecho sobre él y selecciona Historial de versiones. Aquí, podrás ver y restaurar versiones anteriores del documento. Este proceso asegura que siempre tengas una copia de seguridad de tus archivos, incluso si algo sale mal en tu dispositivo local.
En Mac, el proceso es sencillo. Accede a OneDrive desde el navegador, ingresa a Mis archivos y sigue los mismos pasos para restaurar versiones anteriores. Este método será útil si trabajas en diferentes dispositivos y necesitas acceder a tus documentos desde cualquier lugar.

