Windows 11: conoce las funciones que deberías desactivar de tu PC para optimizar tu experiencia
Descubre cómo mejorar el rendimiento de tu PC al desactivar algunas funciones que probablemente no necesites. Entérate aquí.
- ¿Quieres aumentar la velocidad de tu Windows 11? Con estos trucos podrás mejorar su rendimiento
- Windows 11 en modo S aumenta considerablemente la seguridad y rendimiento de tu PC
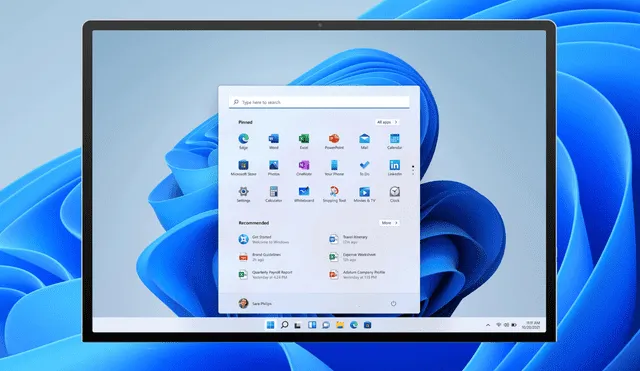
Windows 11 ha llegado con una serie de innovaciones y mejoras en comparación con versiones anteriores. Sin embargo, muchas de sus funciones pueden no ser necesarias para todos los usuarios, y desactivarlas puede resultar en un rendimiento más eficiente de tu PC. A medida que los sistemas operativos se vuelven más avanzados, también se cargan de características que, si bien útiles para algunos, pueden ser prescindibles para otros.
En las siguientes líneas, exploraremos en detalle qué funciones de Windows 11 deberías considerar desactivar para optimizar tu experiencia de uso. Estas recomendaciones no solo están orientadas a liberar recursos del sistema, sino también a mejorar la velocidad y la respuesta de tu ordenador. A continuación, descubrirás cómo personalizar tu sistema operativo y sacarle el máximo provecho.
Novedades del Windows 11
Windows 11 trae consigo un rediseño completo del menú Inicio, una integración más profunda con Microsoft Teams y una serie de widgets personalizables que permiten a los usuarios acceder rápidamente a noticias, clima y otras aplicaciones. Además, la nueva versión del sistema operativo incluye mejoras en la gestión de escritorios virtuales y una mayor compatibilidad con aplicaciones de Android a través de la Microsoft Store.
Una de las características más destacadas es el enfoque en la productividad y la multitarea. Snap Layouts y Snap Groups permiten organizar las ventanas abiertas de manera eficiente, mientras que las mejoras en el rendimiento y la seguridad refuerzan la confiabilidad del sistema. Sin embargo, no todas estas funcionalidades son esenciales para todos los usuarios, y algunas pueden ser desactivadas para optimizar el rendimiento del sistema.
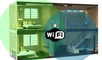
PUEDES VER: ¿Cómo potenciar el Wi-Fi de tu casa? No necesitas un repetidor para tener internet en todo tu hogar
Funciones que deberías desactivar en Windows 11
- Notificaciones del Menú Inicio: Aunque pueden ser útiles para estar al tanto de nuevas aplicaciones y sugerencias, las notificaciones del menú Inicio pueden resultar molestas y consumir recursos. Para desactivarlas, ve a 'Configuración' > 'Personalización' > 'Inicio' y desactiva las recomendaciones.
- Cuadro de Búsqueda en la Barra de Tareas: El cuadro de búsqueda en la barra de tareas de Windows 11 puede ser reemplazado fácilmente por una búsqueda directa desde el menú Inicio. Para ocultarlo, accede a 'Configuración' > 'Personalización' > 'Buscar' y selecciona 'Oculto'.
- Widgets de Noticias: Los widgets pueden ofrecer información útil, pero también pueden ralentizar el sistema. Para desactivar estos widgets, abre la configuración del panel de widgets y desmarca las opciones que no consideres necesarias.
- Aplicaciones de Inicio Automático: Muchas aplicaciones se configuran para iniciarse automáticamente con Windows, lo que puede ralentizar el arranque del sistema. Para gestionar estas aplicaciones, ve a 'Configuración' > 'Aplicaciones' > 'Inicio' y desactiva las que no necesites.
- Anuncios Personalizados: Windows 11 incluye anuncios personalizados que pueden afectar la privacidad y el rendimiento. Para desactivarlos, ve a 'Configuración' > 'Privacidad y seguridad' > 'General' y desactiva la opción de anuncios personalizados.
- Fecha y Hora en la Barra de Tareas: Aunque no consume muchos recursos, desactivar la fecha y hora puede hacer tu barra de tareas más minimalista. Esto se configura en 'Configuración' > 'Hora e idioma' > 'Fecha y hora'.
- Barra de Juegos: La barra de juegos de Windows puede ser útil para gamers, pero si no juegas, desactivarla puede liberar recursos. Ve a 'Configuración' > 'Juegos' > 'Game Bar' y desactiva la barra.
- Aspectos Destacados de Búsqueda: Desactivar los aspectos destacados de búsqueda puede agilizar tus búsquedas. Esta opción se encuentra en 'Configuración' > 'Privacidad y seguridad' > 'Permisos de búsqueda'.
- Distintivos en las Aplicaciones: Los distintivos de notificación en las aplicaciones de la barra de tareas pueden ser desactivados para una apariencia más limpia en 'Configuración' > 'Personalización' > 'Barra de tareas'.

