¿Cómo animar las fotos de tus amigos para que bailen? Aquí te explicamos la magia de Viggle
Esta inteligencia artificial tiene una función curiosa: puedes lograr que las fotos de tus amigos bailen como si fueran expertos. En esta nota te enseñamos cómo hacerlo.
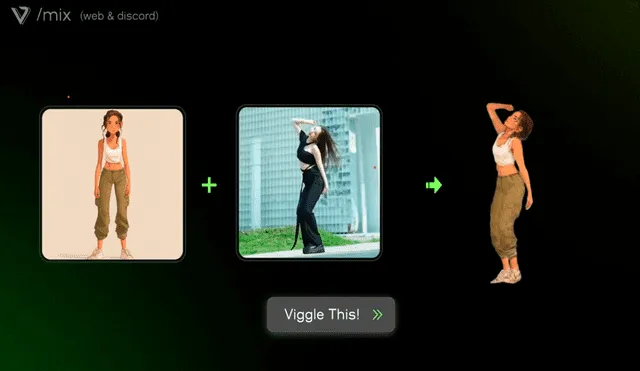
Últimamente, ha nacido una tendencia en redes sociales en la que miles de personas utilizan fotos, ya sean suyas o de sus amigos, y los hacen bailar de maneras muy graciosas. Todo esto gracias a diversas inteligencias artificiales que logran ese objetivo. Por ello, en esta nota te explicamos cómo utilizar Viggle, una de las IA más famosas en este campo, y así puedas animar las fotos de tus conocidos para que bailen como si fueran profesionales.

PUEDES VER: UNI será la primera universidad en enseñar inteligencia artificial: ¿qué falta para que sea oficial?
Antes que nada, hay que señalar que todo el proceso de animación se tiene que realizar a través de Discord. Por lo tanto, es un requisito indispensable que tengas una cuenta en esta red social. Con respecto a la app, si utilizas un ordenador, puedes acceder desde la versión web o instalar la aplicación. En el caso de los smartphones, es obligatorio que instales la app. Ahora bien, existen dos métodos con los cuales podrás animar las fotografías y aquí te explicamos ambos caminos para que escojas el que más se ajusta a los que buscas.
Método #1: animar una foto utilizando los videos de Viggle
Lo primero que se debe hacer es ingresar a la página web de Viggle y presionar el botón 'Join the beta'.
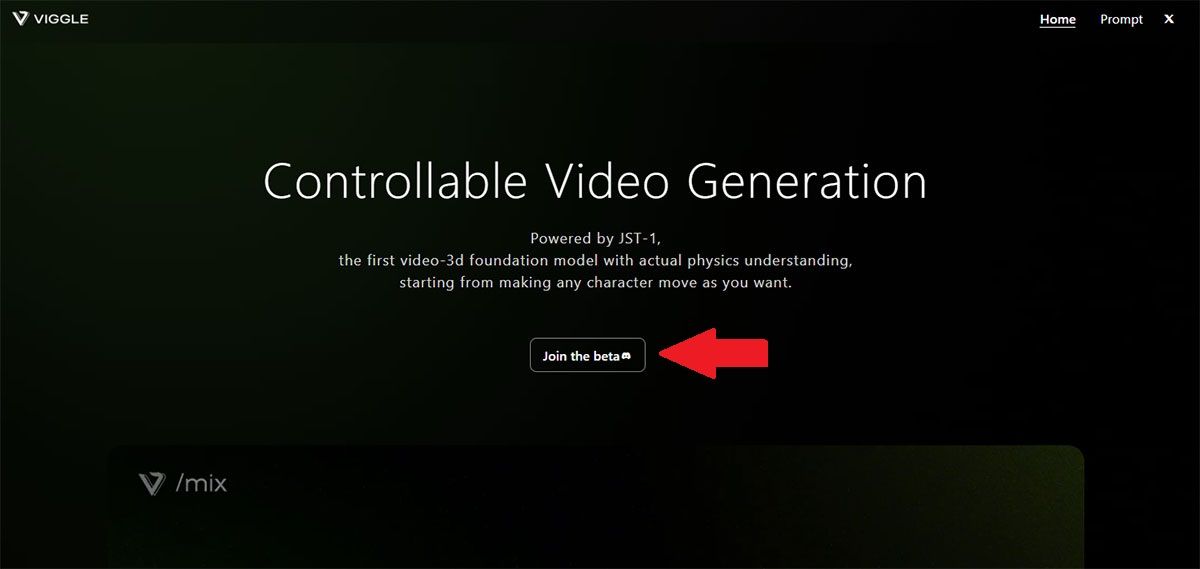
La pantalla de inicio de la página de Viggle. Foto: Androidphoria
Inmediatamente, te aparecerá una ventana de invitación de Viggle, la cual tendrás que aceptar para ingresar a su servidor y así poder utilizar su inteligencia artificial.
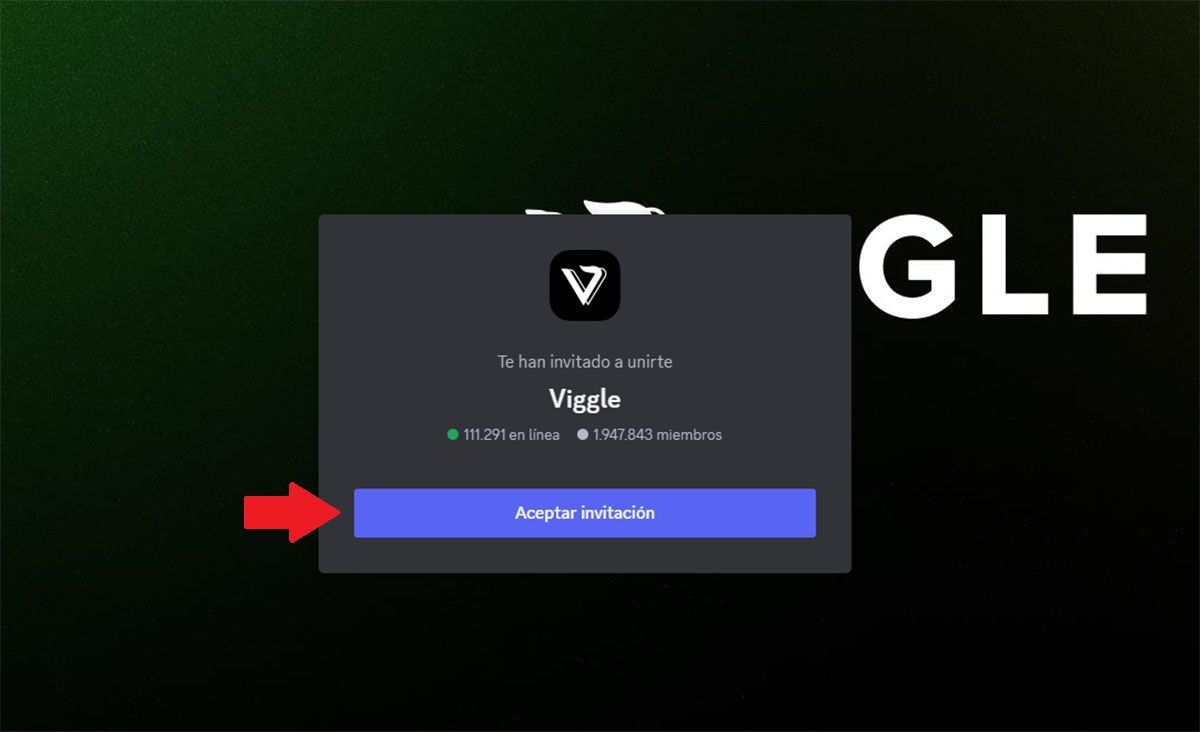
Ventana de invitación al servidor de Viggle. Foto: Androidphoria
Una vez dentro del servidor, tendrás que buscar en la parte izquierda la categoría 'Create videos', la cual contiene diez canales llamados 'Animate'. Entra a cualquiera de ellos.
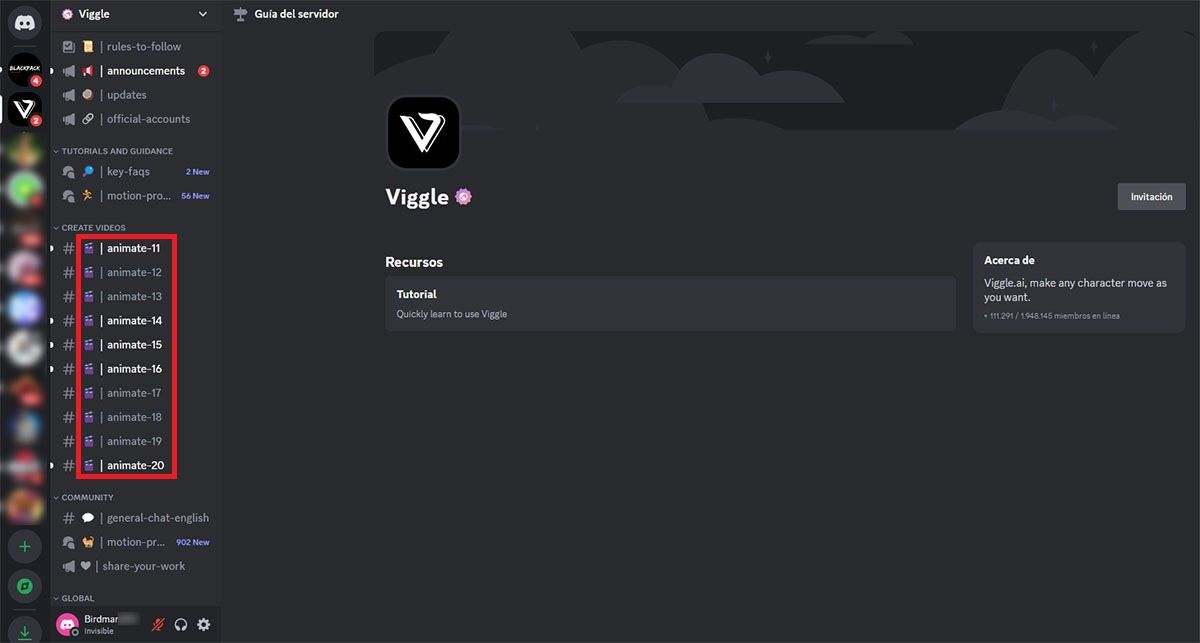
Los canales donde podrás animar las fotos. Foto: Androidphoria
En la parte inferior se ubica el cuadro de chat y allí deberás escribir '/animate', pero sin las comillas. Esto mostrará un menú con varias opciones y deberás presionar la primera: '/animate image motion_prompt background finetune'.
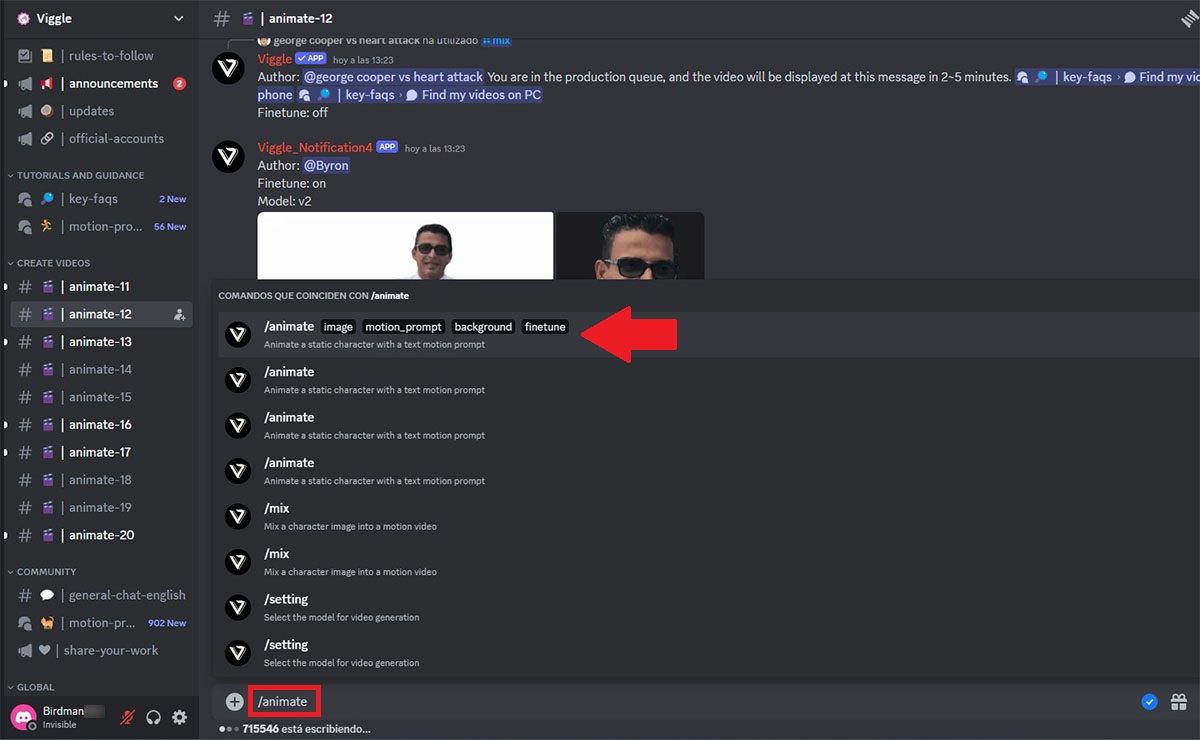
Menú con las distintas opciones que ofrece Viggle. Foto: Androidphoria
Esto mostrará un pequeño recuadro que dice 'Drag and drop or click to upload file'. Ahí colocas la fotografía que quieres animar, ya sea al arrastrar el archivo y soltarlo encima, o bien al hacer clic en el ícono, lo cual mostrará el explorador de archivos para que busques manualmente la imagen que quieres subir.
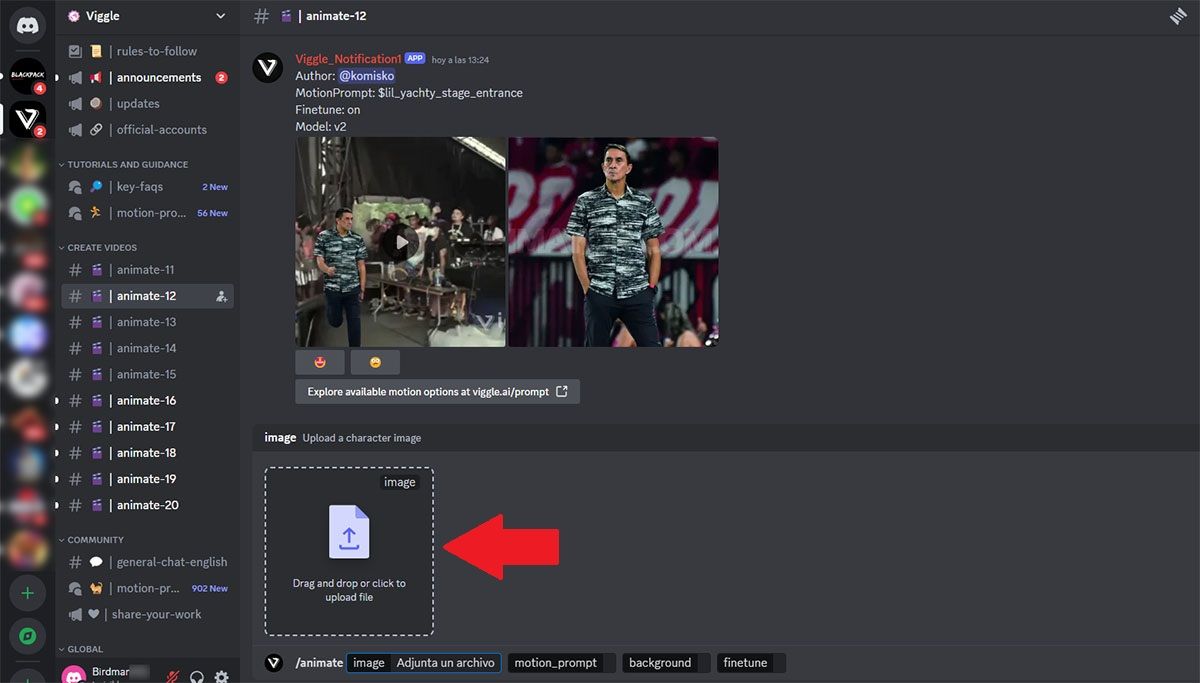
Recuadro en el que se colocará la foto que animarás. Foto: Androidphoria
Lo siguiente que debes hacer es ingresar a la sección de videos predeterminados de Viggle y seleccionar el que más te guste. Una vez lo hayas escogido, en la parte inferior derecha hay un ícono de dos hojas en el que debemos hacer clic para copiar el comando.
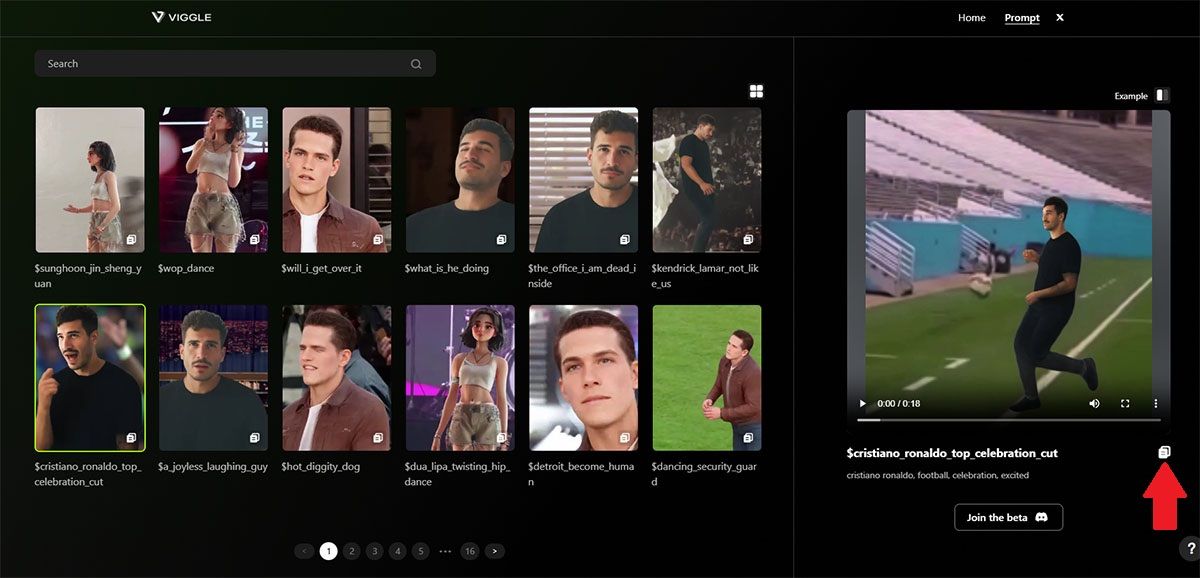
Banco de videos que ofrece Viggle. Foto: Androidphoria
En la parte del mensaje que indica 'motion_prompt', debemos pegar lo que copiamos en el anterior paso. Luego de ello, al lado de 'background' debemos escribir 'From template' (sin las comillas). Por último, en el recuadro de 'Finetune', escribimos 'On' (sin las comillas) y presionamos enter para enviar el mensaje. Viggle te señalará que le tomará aproximadamente entre 2 a 5 minutos la generación del video que le pediste.
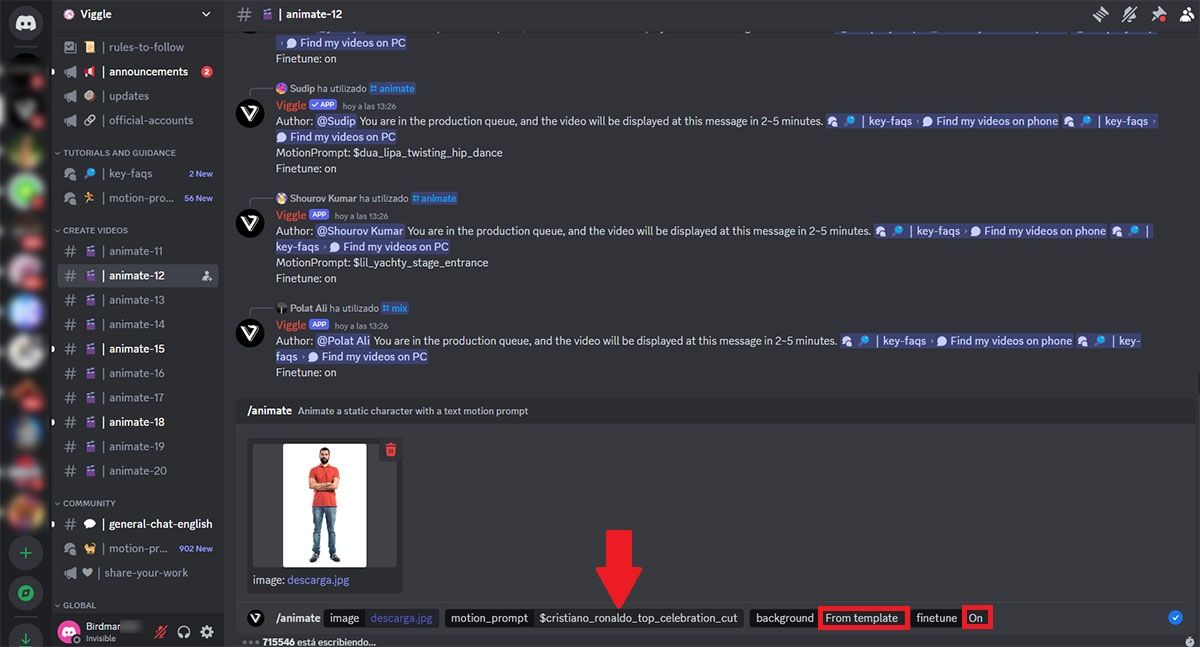
Recuadros que deberás rellenar para animar la foto. Foto: Androidphoria
Como son cientos de usuarios quienes realizan pedidos de generación de videos diariamente, la pantalla del chat se verá lleno de varios de estos generados por la IA, por lo que será casi imposible buscar tu propio video de manera manual. Por ello, te recomendamos que utilices el buscador de Discord que aparece en la parte superior derecha. Allí deberás escribir 'menciones:' (sin las comillas) y a continuación tu nombre de usuario. Esto resaltará el mensaje que te enviará Viggle con el video que le pediste y podrás descargarlo de manera completamente gratuita.
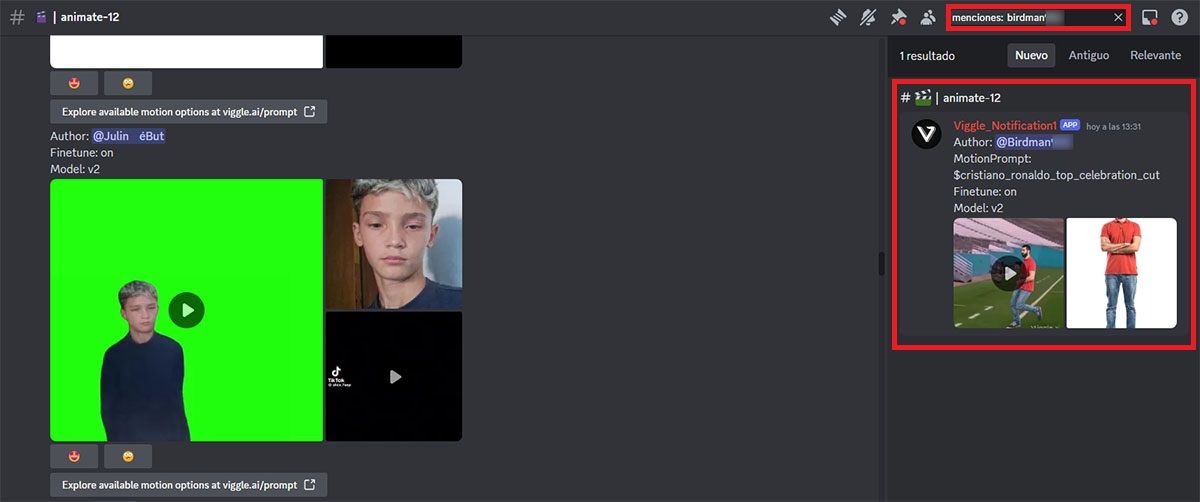
Cómo buscar de manera rápida el video que pediste. Foto: Androidphoria
Método #2: animar una foto utilizando videos personalizados
A pesar de que el banco de videos de Viggle es amplia, puede suceder que ninguno te convenza para animar la foto que quieras. En ese caso, puedes recurrir a este segundo método, el cual te permitirá utilizar cualquier video que desees para animar las fotos de tus amigos. A continuación, te detallamos todos los pasos que deberás seguir.
Ingresarás a cualquiera de los canales llamados 'Animate' y te dirigirás a la parte inferior, donde se encuentra ubicado el chat. Allí tendrás que escribir '/mix', pero sin las comillas. Esto mostrará una pequeña ventana por encima de la barra de chat con diversas opciones. Deberás escoger la primera opción: '/mix image video background finetune'.
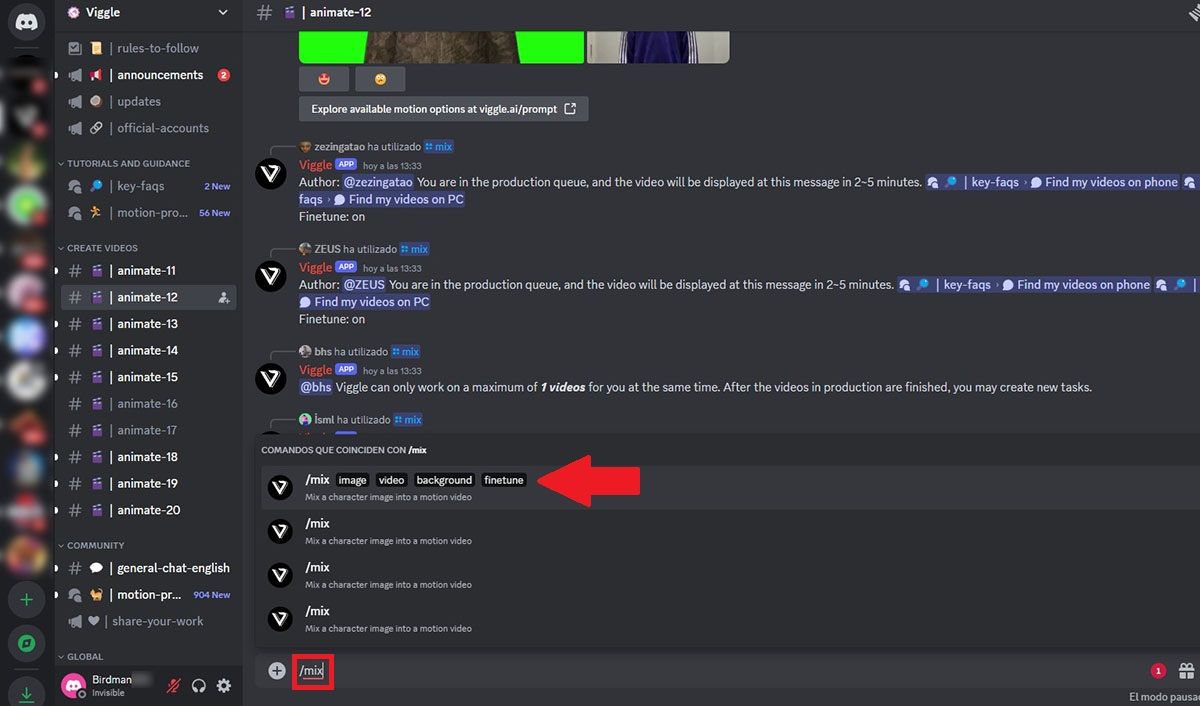
Recuadro con las opciones que ofrece Viggle. Foto: Androidphoria
Una vez seleccionada dicha opción, aparecerán dos recuadros, uno titulado 'image' y el otro 'video'. En el primer recuadro tendrás que subir la foto que quieras animar, mientras que en el segundo tendrás que subir el video que utilizarás para animar la foto.
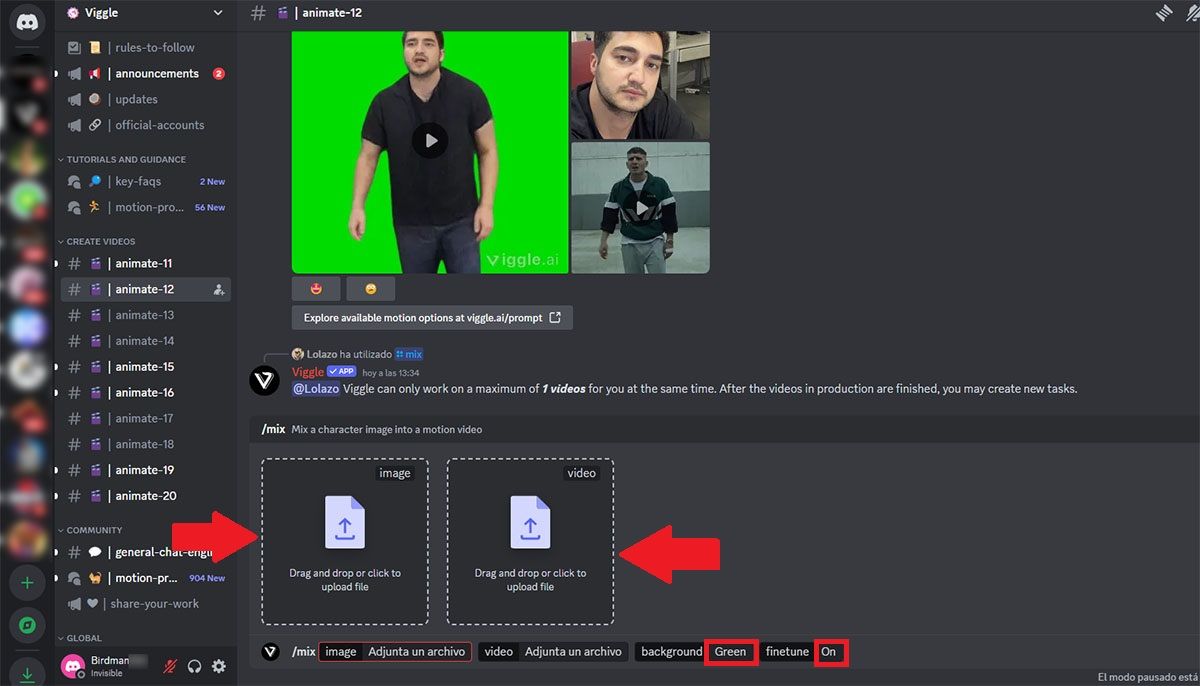
Los recuadros donde colocarás la foto y el video que usarás para animar. Foto: Androidphoria
Después de haber subido ambos contenidos multimedia que usará Viggle para generar el video, tendrás que completar el recuadro 'background' con la palabra 'Green' (sin las comillas). De igual manera, en el recuadro llamado 'finetune' deberás escribir 'On' (sin las comillas). Finalmente, presionar enter para enviar tu pedido a la IA.
Una vez hecho el pedido, Viggle te responderá con un mensaje que señala que le tomará entre 2 a 5 minutos aproximadamente. Para buscar el video, solo sigue los mismos pasos de búsqueda que se indicaron en el método #1, dado que son los mismos.
