YouTube: ¿cómo transcribir un video en Android y en PC?
¿Quieres transcribir un tutorial o documental que viste en YouTube? Conoce el sencillo método que te ayudará a lograrlo.
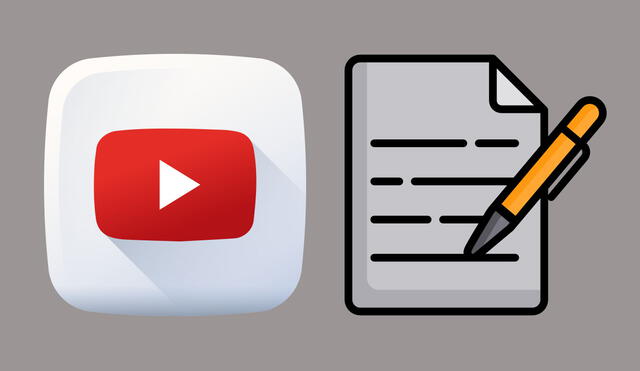
En YouTube encontramos todo tipo de contenido audiovisual desde tutoriales hasta documentales. Por ende, en algunas ocasiones necesitaremos transcribir a texto el audio de un vídeo, ya sea para crear subtítulos, analizar a fondo el contenido o compartirlo en un archivo de Word, PDF u otro formato de texto. En este sentido, es necesario aprender el truco que nos ayudará a lograrlo, aquí te detallamos cómo funciona.
Transcribir de manera manual el contenido de un video de YouTube resulta bastante tedioso y nos puede tomar mucho tiempo si el contenido audiovisual es de larga duración. Gracias a este sencillo método no tardaremos mucho.
Paso a paso para transcribir un video de YouTube a texto
El método para transcribir videos de YouTube está disponible tanto en Android como en la versión web de la aplicación. Solo se necesita unos sencillo pasos para hacerlo, ya que nos ofrece esta herramienta de manera nativa. Haz lo siguiente:
En Android
- Ingresa a YouTube desde tu teléfono
- Busca el video que deseas transcribir
- Da clic en el triángulo que apunta hacia abajo y que se ubica en el extremo derecho del título de la canción
- En la zona inferior podrás ver el botón ‘Mostrar transcripción’ en donde debes dar clic.
- Luego, aparecerá todo el texto del video de YouTube que puedes pegar y copiar en el documento que deseas.
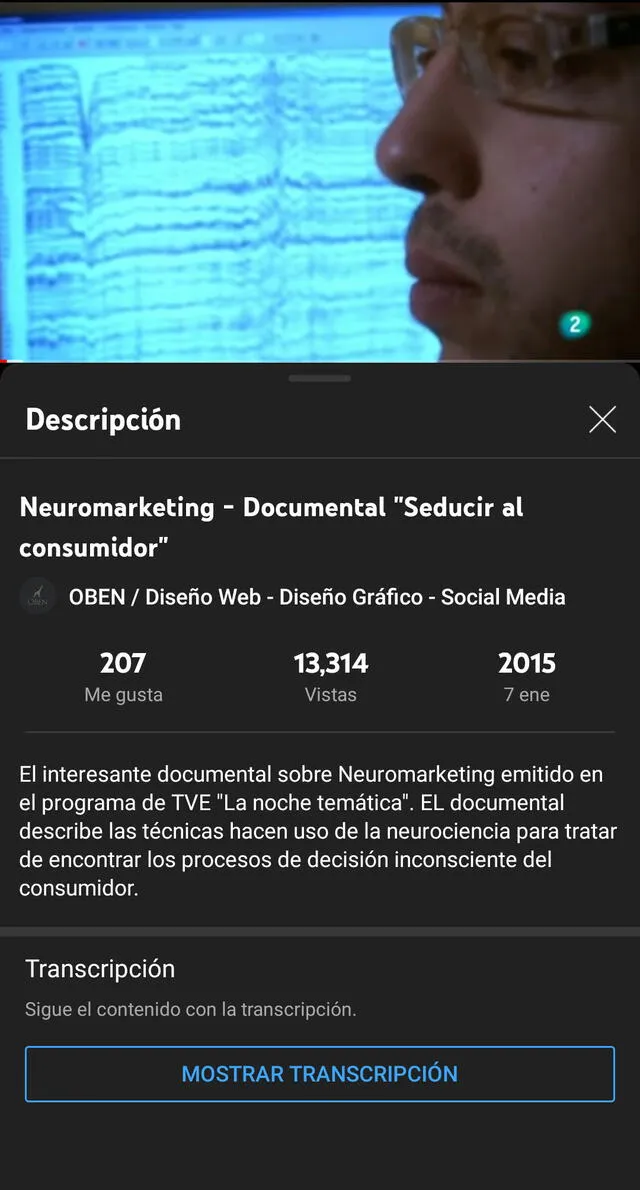
Transcribir videos de YouTube en Android. Foto: composición LR
En PC
- Da clic sobre los tres puntos horizontales que encontramos en la esquina inferior derecha del video.
- Si el creador del video habilitó la función, verás que puedes encontrar la opción ‘Abrir transcripción’.
- Al dar clic sobre ‘Abrir transcripción’ te aparecerá, a la derecha de la pantalla, el texto completo.
- Copia el texto y pégalo en un documento.

Transcribir video de YouTube en la web. Foto: composición LR
De esta manera rápida puedes obtener el texto de cualquier video de YouTube sin tener que instalar aplicaciones extrañas que pueden infectar tu móvil de malware poniendo en peligro toda la información que tienes en él.
Paso a paso para ver videos de YouTube en ventanas flotantes
El primer método para ver videos de YouTube en ventanas flotantes no necesita de ningún programa extraño, ya que es una funcionalidad propia del navegador Google Chrome. Sigue estos pasos para hacerlo:
- Entramos a YouTube desde Google Chrome y comenzamos a reproducir el video que nos interese.
- Ahora hacemos clic con el botón derecho del mouse sobre el reproductor.
- La primera vez que hagamos clic con el botón derecho se mostrará un menú propio de YouTube, pero si volvemos a hacer clic con el botón derecho del ratón, nos aparecerá el menú contextual de Google Chrome.
- Luego debemos buscar dónde pone Pantalla en Pantalla. Nada más al pulsar sobre ella, veremos que el video se pausará en la ventana principal de Chrome y automáticamente se abrirá una ventana flotante donde se comienza a reproducir el video.
Paso a paso para evitar que YouTube me recomiende videos que no me gustan
Para que YouTube no te siga recomendando videos que no son de tu interés, debes realizar dos acciones que no necesitan de la instalación de apps de terceros ni programas extraños. Primero, debes borrar la actividad que no es tuya y, luego, específica qué videos no te gustan. Para hacerlo sigue estas instrucciones:
- Desde la aplicación de YouTube, pulsa el logo de tu cuenta ubicado en la parte superior derecha de la pantalla.
- Presiona en ‘Configuración’ y luego en ‘Historial y privacidad’.
- Accede en ‘Administrar la actividad’. La opción se abrirá en el navegador web.
- Pulsa en ‘Siguiente’ hasta que llegues al listado de tu actividad en YouTube.
- Encontrarás todos los videos que has visto en la aplicación ordenados por fecha y podrás borrar los que tú no viste, al pulsar en los tres puntos verticales que aparecen al lado de los clips y presionar en ‘Borrar’.
