Windows y Android: copia y pega de tu móvil a tu PC con la sincronización del portapapeles
Este sensacional truco te puede hacer ahorrar mucho tiempo en tu día a día. Conoce cómo pasar contenido rápido desde tu teléfono Android a tu computadora con Windows.
- ¿Qué es TV Garden y cómo acceder a sus miles de canales gratis en tu PC, celular y Smart TV?
- ¿Qué ocurre si conectas una memoria USB al cargador del teléfono y lo enchufas a la corriente? Ingeniero eléctrico revela misterio
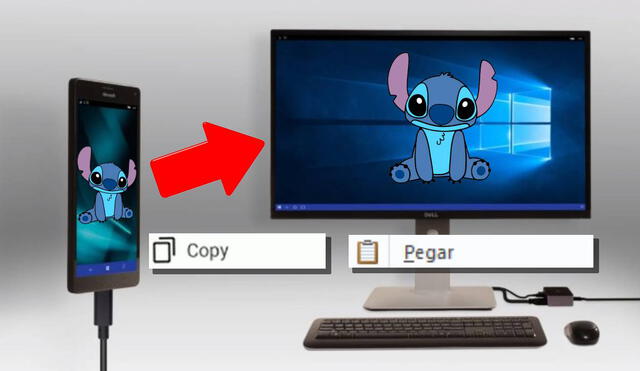
Si bien hasta las prestaciones técnicas de los teléfonos inteligentes y las computadoras habían crecido de forma separada, en los últimos años hemos visto cada vez más intentos por unir todo tipo de ecosistemas, especialmente los de los dispositivos móviles con los de las computadoras de escritorio. Ahora, podemos decir que ya es posible aprovechar una de estas grandes funciones: la habilidad de copiar y pegar contenido entre Android a Windows 10 (u 11), todo a partir de la sincronización del portapapeles.
Sincronización portapapeles entre Android y Windows
Si eres usuario de un smartphone o de una computadora, es probable que estés familiarizado con los conceptos de copiar y pegar. Los mismos que, en tu computadora, sueles hacer con las combinaciones de teclas Ctrl + C y Ctrl + V, y que también están disponibles en Android mediante el submenú de cualquier resaltado de texto.
Pues bien, con la sincronización de portapapeles, prácticamente podemos hacer que todo lo que copiemos en nuestro teléfono pueda ser luego pegado en nuestra computadora o viceversa. Esto nos puede ayudar a ser más productivos en el día a día si sabemos aprovechar la función al máximo.
PUEDES VER: Windows 11: ¿cómo grabar la pantalla de tu PC sin tener que instalar ninguna aplicación?
Otros ecosistemas como el de Apple ya ofrecen una función bastante similar en sus dispositivos iOS y sus computadoras o MacBooks. La buena noticia ahora es que podemos imitar un comportamiento casi idéntico en Windows y Android, que suelen tener millones de usuarios en el mundo.
¿Cómo copiar y pegar contenido entre Android y Windows?
Para poder obtener esta característica nos bastará con instalar una poderosa aplicación llamada Swiftkey. Esta app está disponible en su versión beta, pero puedes encontrarla fácilmente en la Play Store de Google. Sigue estos pasos para configurarlo correctamente.
Pasos en tu PC
Primero, ve a tu computadora o laptop con Windows y asegúrate de activar el historial de portapapeles (disponible desde Windows 10 en adelante). Para ello, debes ir a Configuración > Sistema > Portapepels y activar estas tres opciones:
- Historial de portapapeles
- Sincronizar entre dispositivos
- Sincronizar automáticamente el texto que copio
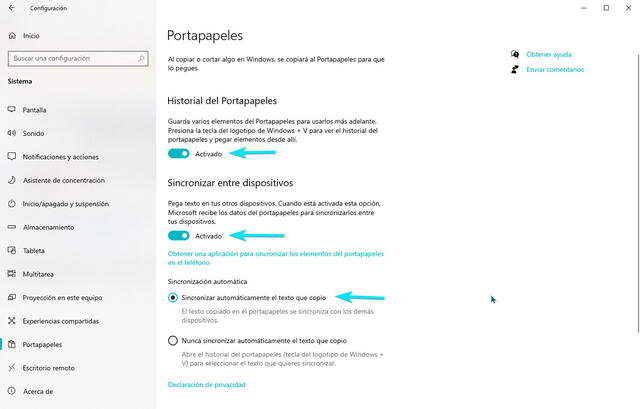
Pasos en Windows 10/11. Foto: Genbeta
Pasos en tu teléfono Android
Tras ello, deberás instalar la aplicación Swiftkey en tu móvil Android. Puedes hacerlo mediante este enlace. Luego, tan solo basta configurar a Swiftkey como tu teclado por defecto. Después, debes ir a los ajustes de la aplicación y seleccionar la Escritura enriquecida. También debes pulsar sobre el menú de Portapapeles y asegurarte de tener activar la opción de Sincronizar el historial de portapapeles.
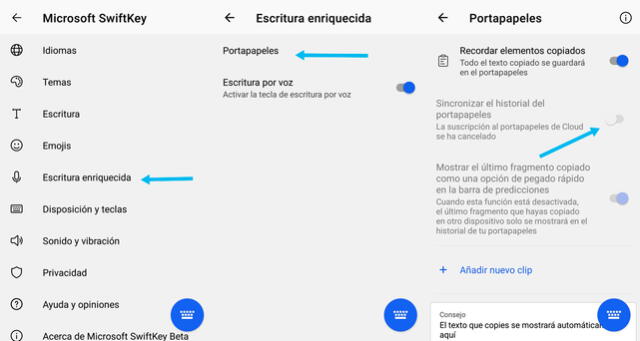
Pasos en tu teléfono Android. Foto: Genbeta
Recuerda que para confirmar todos los cambios, deberás iniciar sesión en tu cuenta de Microsoft, y esta debe ser la misma con la que abriste sesión en tu computadora con Windows 10. Al completar estos pasos, todo lo que copies en tu teléfono será añadido al historial de portapapeles en tu computadora, incluidas las imágenes. Todo lo que tienes que hacer para pegar estas será presionar la tecla Windows + V.

