WhatsApp: ¿cómo pausar la grabación de las notas de voz que envías en iPhone?
Los usuarios de WhatsApp podrán detener y reanudar la grabación de sus mensajes de voz. Conoce aquí los detalles.
- ¿Qué es TV Garden y cómo acceder a sus miles de canales gratis en tu PC, celular y Smart TV?
- ¿Rodear el router con papel de aluminio puede mejorar tu señal del Wi-Fi? Expertos revelan misterio
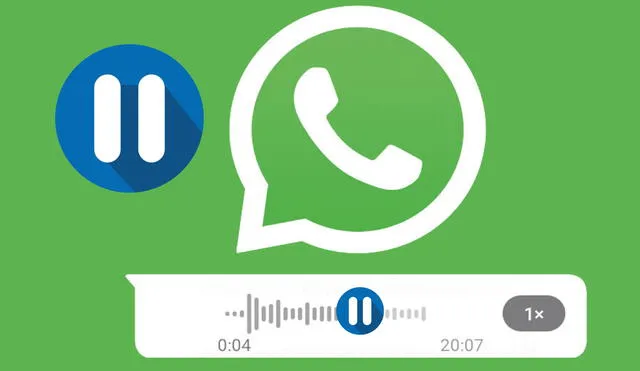
La aplicación de mensajería instantánea WhatsApp lleva tiempo afinando su plataforma para ofrecer a sus usuarios la mejor experiencia. Ahora, según los últimos informes, la red social estaría introduciendo un nuevo botón de pausa que permitirá a sus clientes detener las notas de voz mientras graban, para luego volver a reanudarlas de acuerdo al mensaje que deseen enviar.
Si bien todos conocemos la función para pausar y reproducir audios mientras se escuchan, esta nueva característica dará la opción de poder pensar lo que decimos, como también dar un respiro de lo mucho que podamos estar hablando a otro contacto. Esta información llegó hace unos días por parte del portal de tecnología WABetaInfo, el cual señala que primero se está probando en WhatsApp Desktop y WhatsApp para iOS.
En tanto, reportan que no ha habido noticias con respecto al estreno de la función para los equipos smartphone; sin embargo, podría haber novedades en el próximo lanzamiento de la nueva versión beta de WhatsApp para la actualización de Android 2.22.67. Recuerda que la aplicación beta puede contener errores y funcionar de manera inestable; dicho esto, si no quieres arriesgarte, solo debes esperar un tiempo más hasta su despliegue general.
¿Cómo funcionaría esta nueva opción?
Como se puede ver en el gif anterior, los usuarios podrán iniciar una grabación y deslizar hacia arriba para que esta continúe sin que mantengamos nuestro dedo pulsando en la pantalla; inmediatamente, el interfaz hará que aparezca una opción para pausar lo que estamos hablando, la cual estará representada por un ícono circular con dos rayas en vertical al medio.
¿Olvidaste la clave del Wi-Fi de tu casa? Así podrás averiguarla en segundos
PC con Windows
Lo primero que debes hacer es ingresar al Panel de control. Ya ahí, deberás seguir los siguientes pasos según el sistema operativo que tengas.
- Windows 11: Selecciona el apartado Red e Internet, y luego presiona en Centro de redes y uso compartido.
- Windows 10: Selecciona la opción Configuración y busca el apartado Red & Internet. Luego, deberás pulsar en Estado, para que ubiques Centro de redes y uso compartido.
- Windows 8.1 o 7: Selecciona la sección Red y, a continuación, pulsa en Centro de redes y recursos compartidos.
Hasta esta parte, te debería salir la opción Conexiones, donde elegirás el nombre de la red Wi-Fi a la que estás conectado, para luego presionar en la sección denominada Propiedades inalámbricas. Finalmente, te saldrá la pestaña Seguridad y, después, la casilla Mostrar caracteres, donde podrás ver ver la clave.
Mac
- Haz click en el ícono de lupa ubicado en la parte superior de la pantalla.
- Escribe “acceso a llaveros” y luego selecciona la opción Contraseñas.
- Pulsas el nombre de la red deseada para que te salga la pestaña Atributos.
- Finalmente, pulsarás en Mostrar contraseña, y listo.

