WhatsApp Web: conoce cómo activar los mensajes temporales desde tu PC
¿Quieres tener conversaciones de WhatsApp Web más privadas? Conoce el truco que te permite hacerlo.
- ¿Qué es TV Garden y cómo acceder a sus miles de canales gratis en tu PC, celular y Smart TV?
- Peruanos viajan a Ayacucho por Semana Santa, pero encuentran piscinas turísticas llenas de gente: “Mis ahorros”
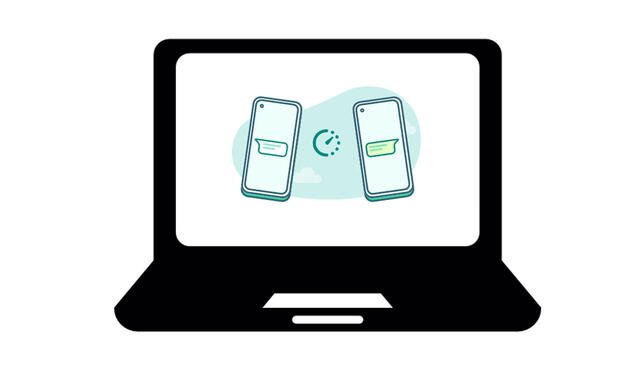
Durante la pandemia el trabajo desde casa y las clases online han crecido de manera exponencial, por lo que WhatsApp Web se ha convertido en unas de las herramientas más utilizadas. Las ventajas que ofrece son muchas: desde chatear a través de tu computadora portátil o de escritorio hasta adjuntar rápidamente archivos que quieras compartir.
Sin embargo, la mayoría de usuarios desconoce que WhatsApp Web cuenta con un truco secreto que nos permite activar mensajes temporales desde una computadora, tanto para los chats individuales como para los grupales.
¿Qué son los mensajes temporales?
Los mensajes temporales permiten que las personas envíen mensajes de texto, imágenes, videos, etc., que desaparecerán dentro de los siete días posteriores a su envío. Por ejemplo, esto es algo muy útil a la hora de enviar información privada e importante (como datos personales o datos bancarios) a alguien.
¿Cómo activar los mensajes temporales?
Para activar esta herramienta de WhatsApp Web desde nuestra PC, no necesitas de ninguna extensión de Google Chrome; solo debes seguir estas instrucciones:
- Ingresa a WhatsApp Web desde la app para Windows 10 o desde tu navegador favorito.
- Escanea tu código QR desde tu celular.
- Selecciona uno de tus contactos.
- Pulsa sobre la foto de perfil, verás todos los detalles, así como parte de su información.
- Debajo encontraras la opción de mensajes temporales.
- Pulsa y se desplegará una nueva ventana para poder activar los mensajes que desaparecen.
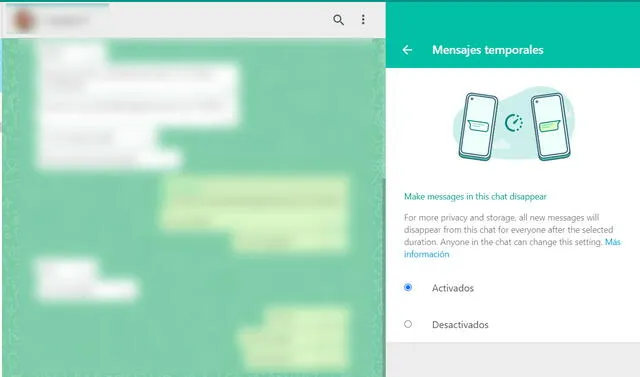
Mensajes temporales en WhatsApp Web. Foto: captura LR
Tras activar los mensajes temporales en tus chats de WhatsApp, se ampliará todavía más la protección de tus conversaciones. Asimismo, aparecerá una notificación que indica la nueva configuración del chat. De esta forma sabrás que lo que empieces a escribir no se guardará.
¿Cómo dejar de recibir las notificaciones de WhatsApp?
El modo vacaciones cambió de nombre semanas antes de ser implementado en las versiones oficiales de WhatsApp; sin embargo, su funcionamiento es idéntico al que estaba planeado desde un inicio: permitirle al usuario bloquear notificaciones solo de algunas conversaciones en específico.
La función cambió de nombre a algo más preciso: mantener los chats archivados, de modo que una vez que enviemos cualquier conversación, sea de grupo o individual, a dicho apartado, esta permanecerá allí incluso si recibimos nuevos mensajes.
Cómo eliminar el registro de llamadas de WhatsApp
Para borrar el historial completo de las llamadas realizadas en WhatsApp, ingresa al apartado de Llamadas y pulsa en el ícono de tres puntos para acceder al menú. Ahí podrás elegir la opción ‘Borrar registro de llamadas’.
Pero si lo que buscas es eliminar solo ciertas llamadas, WhatsApp nos ofrece la posibilidad de elegir específicamente cuáles borrar. Para ello, ingresa a la sección de Llamadas y mantén el dedo presionado sobre cada una de ellas para poder seleccionarlas, luego pulsa en el ícono de la papelera y listo.
WhatsApp Web: ¿cómo usar dos cuentas a la vez en una misma laptop o PC?
Muchos usuarios utilizan WhatsApp día a día para comunicarse con amigos y compañeros de trabajo. Es por eso que muchos de ellos tienen dos cuentas; sin embargo, no saben cómo tener ambas sesiones abiertas en simultáneo y en una misma PC. Si tienes este inconveniente, te enseñamos cómo funciona este sencillo truco.
A diferencia de lo que sucede en un teléfono móvil —donde estamos limitados a abrir una sola cuenta—, en una computadora es posible acceder a dos cuentas simultáneamente si utilizamos un truco, aunque aplicarlo requiere de una serie de pasos.
WhatsApp Web: así puedes enviar fotos y videos que se autodestruyen desde la PC
A diferencia de otros trucos de WhatsApp Web, este no necesita de ninguna extensión de Google Chrome, ya que lo podemos encontrar de forma nativa en la misma plataforma de mensajería. Para activarlo tienes que seguir estas instrucciones:
- Ingresa a WhatsApp Web desde el navegador
- Escanea el código QR
- Accede al chat a donde vas a enviar la foto o video que se autodestruye
- Pulsa el ícono de clip y elige la opción de Galería
- Carga la foto o video que vas a enviar
- En la vista previa que aparecerá, da clic en el número 1 que se encuentra en la esquina derecha de la barra para escribir
- Luego, te saldrá un aviso que te indicará que tu foto o video desaparecerá del chat después que el destinatario lo abra
- Da clic en “Ok” y ya puedes enviar la foto.

