Google Chrome: ¿cómo tomar una captura de pantalla completa de cualquier página web?
La última actualización de Google Chrome facilita el proceso de tomar screenshot de toda una página web.
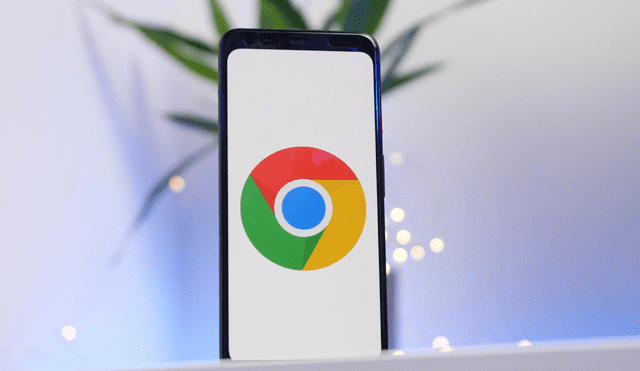
Google lanzó oficialmente esta semana Chrome 94, la última versión de su navegador web, la cual llega con un conjunto de características nuevas. Entre ellas destaca la incorporación de una interesante herramienta que hace posible tomar capturas de pantalla de página completa.
¿Cómo tomar capturas de pantalla completas en Google Chrome?
Antes de empezar, asegúrate de tener la última versión de Google Chrome instalada en tu dispositivo (es decir, a partir de Chrome 94). Para ello, dirígete a Google Play Store y verifica si hay actualizaciones disponibles para descargar. A continuación, sigue estos pasos:
- Ingresa a la aplicación de Google Chrome desde tu móvil Android
- Coloca en la barra de direcciones la ruta chrome://flags
- Escribe Chrome Share Long Screenshots en la barra de búsqueda superior
- Haz clic en el menú desplegable que aparecerá junto al nombre de la función
- Selecciona opción enable.
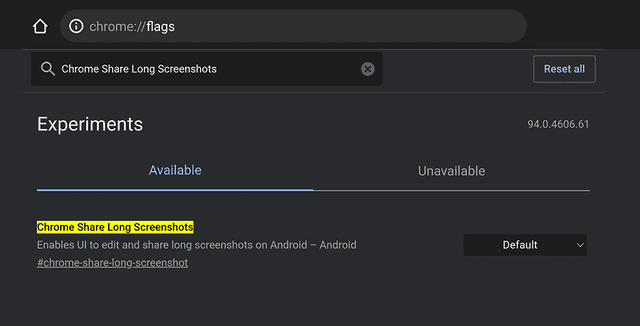
Nueva función para tomar capturas de pantalla completas. Foto: La República
Tras habilitar esta característica, Google Chrome te solicitará reiniciar el navegador para aplicar todos los cambios. Una vez que vuelvas a abrir la aplicación, la herramienta para tomar capturas de pantalla a toda una página web estará lista para utilizar.
Para acceder a ella, solo pulsa el ícono de tres puntos ⋮ ubicado en la esquina superior derecha y haz clic en compartir. Se abrirá en la parte inferior de la aplicación un panel emergente con la nueva función captura de pantalla completa.
Al seleccionarla, aparecerán dos deslizadores situados en la parte superior e inferior de la pantalla, los cuales te permitirán elegir hasta qué parte del sitio web deseas que abarque el screenshot. Cuando termines, presiona el botón ✔ para acceder a las herramientas de edición:
- Recortar: es útil para seleccionar únicamente el área de contenido deseada.
- Texto: permite añadir palabras o frases a la imagen. Es posible ajustar el tamaño y cambiar el color del texto.
- Dibujar: sirve para realizar trazos libres en la imagen. Se puede escoger entre una gama de 18 colores y seis tipos de grosor.
Para finalizar, toca el botón siguiente y elige entre guardar la captura en la galería de tu dispositivo o compartirla a través de alguna aplicación.
