Microsoft Edge supera a Chrome con novedosa herramienta de ‘pestañas verticales’ [VIDEO]
Edge sigue innovándose en funciones y Chrome parece no poder seguirle el ritmo. Descubre de qué trata esta novedosa opción de pestañas verticales que ha traído Microsoft en su navegador.
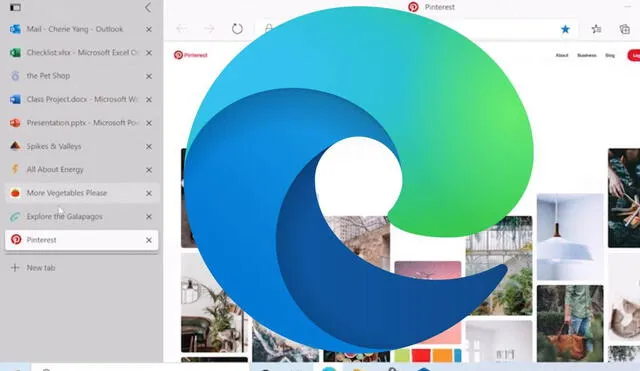
La competencia actual en el mundo de los navegadores web no podría ser más beneficiosa para los usuarios. Los esfuerzos de Microsoft con Edge están trayendo más y más opciones nuevas y útiles antes de que Chrome las pueda incluir. Ese es el caso de las pestañas verticales. ¿Sabes cómo funcionan? Te contamos todos los detalles.
Se trata de una simple opción que permite reubicar las pestañas que tengas abiertas de un menú horizontal hacia un menú vertical, de manera que tengan el aspecto de un apartado lateral que te permitirá ver mejor el contenido de cada una.
Por lo pronto, se trata de una función solo disponible en las versiones para desarrolladores que, en Edge, suelen llamarse igual que en Chrome: Canary, pues ambos están basados en el mismo browser de código abierto.
¿Cómo activar las pestañas verticales?
Lo primero que debes hacer es asegurarte de tener la versión Canary del navegador, puedes descargarla en este enlace, pero ten en cuenta que se trata de una opción para desarrolladores que puede contener errores o bugs aún no resueltos. De igual forma, esta no reemplazará a tu instalación de Edge estándar.
Si ya cuentas con la versión Canary de Microsoft Edge, activar las pestañas verticales solo requiere unos sencillos pasos desde las opciones del navegador:
- Ve a Configuración (menú de los tres puntos en la parte superior derecha).
- Una vez ahí, dirígete al apartado Apariencia.
- Busca la opción de Mostrar el botón de pestañas verticales, ubicado encima de la de Mostrar el botón inicio.
- Tras esto, aparecerá un nuevo ícono en la parte superior izquierda de Edge.
- Púlsalo y las pestañas verticales estarán activas.
- Púlsalo otra vez si deseas desactivarlas.
Al activar las pestañas verticales de Microsoft Edge, se desplegará un menú lateral izquierdo con todas las webs que teníamos abiertas. Estas incluyen los íconos correspondientes. Para ir a una, basta con dar un clic sobre ellas tal como se hace normalmente. Permite también fijar algunas páginas, reorganizarlas y hasta los comandos de teclado.
¿Cómo grabar tus clases y toda la pantalla de tu laptop o PC gratis?
Una de las mejores soluciones que existen, desde hace algunos años, para grabar la pantalla de tu laptop o PC es usar OBS Studio. Este programa, pese a ser third-party, se ha consolidado como una de las opciones favoritas del público por lo práctico y ligero de su interfaz, algo que resulta vital si queremos evitar tirones de lag mientras estamos grabando.
OBS significa Open Broadcaster Software y su nombre hace referencia a que es una aplicación libre y de código abierto, lo que quiere decir que está sujeta a la modificación de usuarios que siguen mejorando sus funcionalidades continuamente, algo similar a lo que ocurre con VLC, el popular reproductor de media con el ícono de ‘conito’.
- Descargar OBS Studio para tu computadora desde este enlace (está disponible para Windows, MacOs y Linux)
- Instala el programa y ábrelo
- Veras una pantalla en negro con varios apartados. Ubica la que se llama Escena y presiona en la que ya está creada o agrega una nueva con el símbolo “+”
- En el apartado Fuente, puedes agregar lo que quieras que aparezca en pantalla como Captura de pantalla completa, de entrada o salida de audio, de webcam, etc.
- Al seleccionar una fuente verás cómo esta aparece en el recuadro grande que aparece en la parte superior. Puedes transformar y cambiar el tamaño de esta ventana a tu gusto
- Si deseas grabar una videollamada o algo que digas por el micrófono, no olvides agregar una fuente para Captura de entrada de audio (y salida, si deseas grabar los sonidos que emite tu PC)
- Una vez lista tu “escena” tan solo dale al botón de Iniciar Transmisión
- Tras finalizar tu grabación, dale al botón Detener grabación
- Listo, tu video estará listo. Para acceder a él solo ve al menú Archivo y dale a Mostrar Grabaciones.
Cómo duplicar la pantalla de mi móvil en Windows
Mientras que en el Smart TV estamos muy limitados en cuanto a lo que podemos usar porque apenas tenemos control sobre el software, en Windows es todo lo contrario, lo cual abre enormemente el abanico de posibilidades.
Una de las tantas aplicaciones que nos permite duplicar la pantalla de nuestro teléfono en una computadora es AirDroid, un software bastante cómodo y de fácil instalación en Windows.
Con Root puedes ver la pantalla de tu móvil sin cables, pero sin Root debes conectar el móvil al PC mediante el cable USB y activar el modo de depuración.
¿Qué pasa si cierras tu laptop antes de que se apague completamente?
Si utilizas una PC o laptop diariamente, quizá aún no comprendas el por qué debes esperar un rato antes que se apague por completo. ¿Cómo una tarea que luce tan sencilla se toma tantos segundos que podrías aprovechar en otra actividad? Si siempre te lo preguntaste o, incluso peor, resolviste cerrar la tapa de la portátil o desenchufar la computadora, entonces hay algo que debes saber.
Aunque dependa de ciertas configuraciones, el apagar tu computadora con métodos ‘no ortodoxos’ no se traduce en una buena práctica. Si quieres saber por qué es importante apagar tu computadora correctamente y ser un poco más paciente, pues aquí te lo detallaremos.
