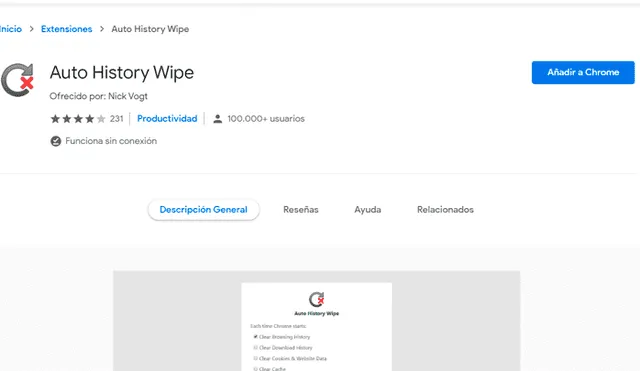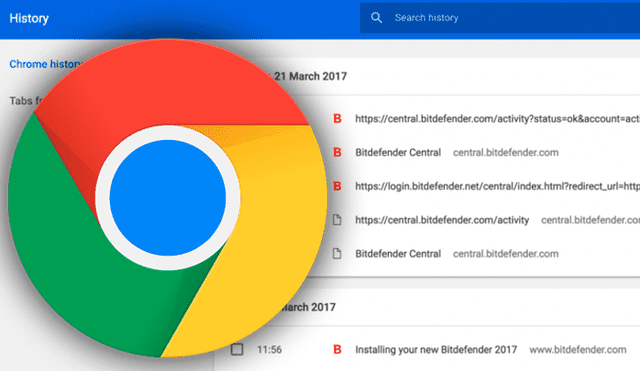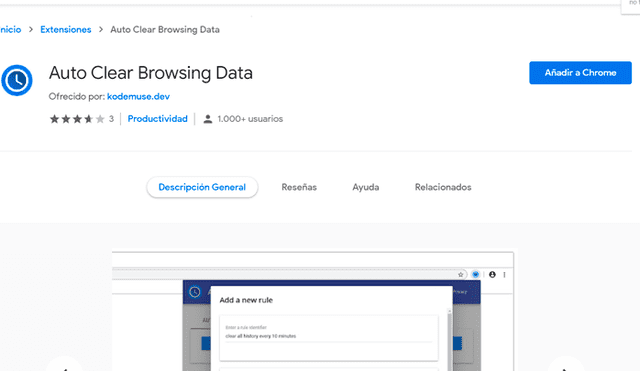Google Chrome: truco para borrar el historial y el caché al cerrar la aplicación
Puede serte útil. Si eres de los que borra el historial de navegación y descargas a menudo en Google Chrome, te puede servir automatizarlo con estos métodos.
Google Chrome es el navegador web más usado aún en la actualidad; sin embargo, su fama no es necesariamente la mejor a la hora de evitar problemas de rendimiento. Entre las muchas soluciones que existen para estos casos, una de las más comunes es limpiar el historial, caché y demás datos del programa ¿Se puede automatizar?
Si ya lo has venido haciendo muchas veces, seguramente te preguntaste si hay una manera más rápida de borrar el historial y el caché de Google Chrome. La buena noticia es que sí la hay. Esto se puede hacer usando algunos de los plugins disponibles en su tienda que completaran la faena cada vez que cierres el programa, sin que te des cuenta.
Además de servirte para hacerle este pequeño mantenimiento a Chrome de forma automática, también es útil para quienes tengan otros motivos de borrar el historial constantemente, como la privacidad.
La mejor parte es que, al tratarse de extensiones de Google Chrome, también pueden aplicarse a otros navegadores web basados en Chromium como Microsoft Edge y Brave. Revisa aquí todos los pasos.
Cómo borrar el historial de Chrome automáticamente al cerrar
- En Google Chrome, dirígete a la Chrome Web Store
- Busca Auto History Wipe o ingresa a este enlace
- Dale clic en Añadir a Chrome
- Una vez instalado, puedes configurarlo para indicarle qué borrar al momento de cerrar Chrome, puedes incluir al historial de navegación, el historial de descargas, las cookies, la caché, las contraseñas guardadas y los datos de formularios.
Las ventajas no quedan ahí, pues existe otra forma más provechosa de borrar todos estos datos si eso es lo que quieres y es a través de esta otra extensión llamada Auto Clear Browsing Data. Esta última limpiará tu navegador cada cierto tiempo, que tú mismo puedes programar.
Para programarla de esta forma, solo asegúrate de elegir el modo automático y seguir los pasos para elegir no solo horas, sino intervalos diferentes para cada día.