¿Qué pasa si cierras la tapa de tu laptop sin que se apague por completo?
Si eres de los usuarios que no espera que la laptop se apague y cierra la tapa, debes saber que esto puede resultar peligroso para su funcionamiento. Aquí te lo decimos.

La laptop se ha convertido en una herramienta indispensable para muchas personas, ya sea para el trabajo, el ocio o los estudios. Sin embargo, muchos usuarios no la usan de manera correcta y creen que es normal cerrar la tapa de la portátil antes de que se apague por completo. Esto, sin saber que esta acción puede resultar peligrosa para el funcionamiento de su equipo. ¿Por qué no debes hacerlo? Aquí te lo decimos.
La mayoría de personas tiene la mala costumbre de apagar la laptop con el botón físico y no utilizar el sistema que ofrece Windows 10 y Windows 11. Sin embargo, también realizan otra mala acción muy riesgosa, por ejemplo, no esperar que la laptop se apague y cerrar la tapa de forma apresurada.

La mayoría de usuarios tenemos la mala de costumbre de no esperar que nuestra laptop se apague por completo. Foto: ComputerHoy
PUEDES VER: ¿Qué significan las letras 5G, 4G, 3G, H, H+, G y E que aparecen en tu teléfono? Te lo contamos
¿Por qué no cerrar la tapa de laptop antes de que se apague por completo?
Todas las laptops integran el sistema operativo Windows 10 o Windows 11 que cuentan con las funcionalidades de apagar, reiniciar y actualizar. Precisamente, cuando presionamos el botón virtual para apagar la portátil, se inicia un proceso de desconexión de los programas que están abiertos en segundo plano y que son necesarios para el funcionamiento de la portátil.
Por tal motivo, según el portal especializado Urban Tecno, cerrar la tapa de la laptop sin esperar a que se apague por completo tiene las siguientes consecuencias:
- Causas daños en la laptop: si cerramos la tapa de la portátil de forma apresurada, el proceso de apagado se interrumpe y puede afectar los archivos o los componentes de la máquina.
- Posibles daños en el disco duro: interrumpir o alterar el correcto procedimiento para apagar la PC o laptop, mientras alguna de esas tareas se ejecuta, puede dañar con el tiempo nuestro disco duro.
- Datos corruptos: otro de los principales riesgos es la corrupción de los datos. Interrumpir o alterar el correcto procedimiento para apagar la PC o laptop puede afectar aquellos datos que se han estado escribiendo o guardando.
- Pantallazos azules: no esperar unos pocos segundos antes de cerrar la tapa de la laptop puede empezar a generar que aparezcan pantallazos azules o errores de inicio cuando prendemos nuestra máquina.
Laptop: ¿qué hacer si no me funciona la tecla shift?
El teclado es un elemento muy importante de toda PC de escritorio y laptop para interactuar e introducir datos. Por ello, puede resultar frustrante cuando no funciona bien una de las teclas que usamos de manera habitual como la de shift. En este sentido, es necesario averiguar qué problema ocurre y cómo podemos solucionarlo.
Es muy importante realizar un mantenimiento preventivo regular de tu equipo, ya sea PC o laptop, para evitar que se deteriore. La causa de que una tecla del teclado no funcione puede ser la presencia de polvo. Por ello, puedes usar un soplador de aire para limpiar a fondo las zonas inaccesibles debajo de las teclas.
Asimismo, que la tecla shift no funcione de manera adecuada puede deberse a un problema de los controladores de Windows que pueden haber dejado de funcionar correctamente y sean más teclas las que están fallando. Para hacerlo, sigue estos pasos
- Abre la interfaz ‘Este equipo’ en tu PC o laptop.
- Haz clic con el botón derecho del ratón en el espacio vacío y luego clic en Propiedades.
- Aparecerá una ventana en la pantalla, haz clic en Administrador de dispositivos, en la parte superior izquierda.
- Se abrirá una nueva ventana, baja a la pestaña Teclados, haz clic con el botón derecho del ratón y haz clic en Desinstalar el dispositivo.
- Aparecerá un cuadro de diálogo pidiéndote que confirmes tu elección, debes hacer clic en Desinstalar.
- Una vez desinstalado, repite el mismo procedimiento para volver a instalarlo.
¿Cómo transmitir la pantalla de mi laptop sin cable?
Para transmitir la pantalla de la portátil a un smart TV, el requisito principal es tener Windows 10 o Windows 11. Asimismo, el televisor y la laptop deben estar conectados a una misma red, es decir, que compartan el mismo modem router. Se recomienda que se haga vía wi-fi, ya que la idea es no utilizar cables. Luego sigue estas instrucciones:
- Prende tu laptop.
- Da clic derecho en el escritorio y luego en configuración de pantalla.
- Ahora presiona en la pestaña conectarse a una proyección inalámbrica.
- Una vez realizado lo anterior, nuestra portátil efectuará una búsqueda para encontrar el televisor que, por cierto, ya debería estar encendido y enlazado a la misma red wi-fi
- Da clic en conectar. La primera vez, el smart TV te pedirá permiso si deseas vincularte a la laptop.
- Luego, aceptas los permisos y listo. Se transmitirán en la TV tanto el audio como el video que proviene desde tu portátil.
- Para desvincularte, simplemente sigue los pasos anteriores y después haz clic en desconectar o simplemente apaga el televisor.

Este truco para Laptop no necesita programas extraños. Foto: HardZone
PUEDES VER: ¿Tienes un teclado mecánico? Así podrás limpiarlo de forma correcta y dejarlo como nuevo
¿Cómo saber el estado de la batería de una laptop?
Por suerte, es muy fácil conocer el estado de la batería de tu laptop con sistema operativo Windows. Para saber los ciclos de carga que le quedan a tu portátil, debes hacer lo siguiente:
- Pulsa las teclas Windows + ‘X’.
- En la pestaña emergente haz clic en Windows PowerShell (Administrador).
- En la venta de comandos escribe lo siguiente: powercfg /batteryreport /output C:\battery-report.html y pulsa Enter.
- Luego, abre el explorador de archivos y entra en la carpeta raíz C para encontrarte el informe.
Sin embargo, si queremos una información más detallada, podemos usar una aplicación gratuita llamada HWiNFO32, que no necesita instalación. Para activarla sigue estos pasos:
- Descarga HWiNFO32 desde este enlace
- Pulsa en Download Portable en la columna de 32 bit para después hacer clic en Local (US).
- Descomprime el archivo WinRAR
- Haz doble clic sobre HWiNFO32.exe
- Si Windows te muestra un aviso antes de abrir la aplicación y te pide permiso, da clic en ‘sí’.
- En la venta de bienvenida pulsa en Run
- Aunque la aplicación tiene varias ventanas, da clic en Smart Battery
- Luego se mostrará información sobre la batería de la laptop.
- Designed capacity es la capacidad máxima que traía la batería de fábrica, Full Charged Capacity es la capacidad que tiene en estos momentos y Wear Level es el porcentaje de desgaste.
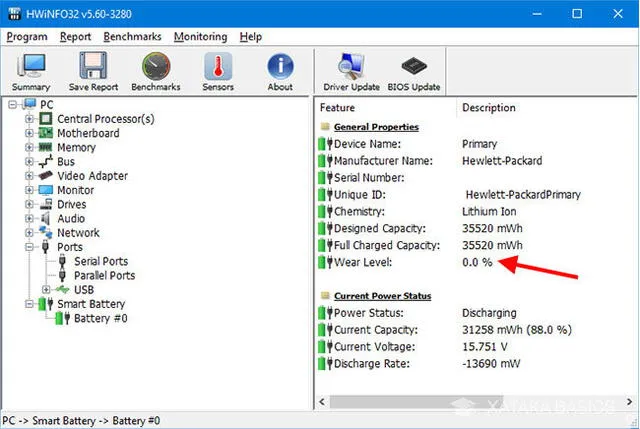
Estado de la batería de la laptop. Foto: Xataka
¿Cómo grabar la pantalla de mi PC con Windows 10?
En este sentido, debes saber que Windows 10 es un sistema operativo que no solo sirve de plataforma para instalar programas y aplicaciones que te ayudarán a llevar a cabo tus tareas, sino que también tiene trucos ocultos muy útiles que te ayudarán a grabar la pantalla sin necesidad de programas adicionales.
La herramienta oculta de Windows 10 que sirve para grabar la pantalla de laptop se integró en un primer momento con el fin de los jugadores o gamers puedan compartir sus partidas de manera rápida y sencilla, pero muchos usuarios también empezaron a utilizarla para otros fines como crear un videotutorial o más.
El truco para grabar la pantalla con Windows 10 es sencillo, solo debemos seguir las siguientes instrucciones para hacerlo:
- Ingresa a tu PC o laptop
- Luego, presiona las teclas Windows + Alt + R
- Empezará a grabar pantalla al instante. Activa el icono del microfono para que también se grabe el audio si así lo deseas.
- Tras terminar y dar clic en stop, aparecerá un cuadro diálogo
- Presiona sobre él para ir a la dirección en donde se guardó tu archivo.

Este truco funciona en cualquier laptop o PC. Foto: composición ComputerHoy
¿Qué hacer cuando la laptop se pone muy lenta?
Con el paso de los años, es habitual que las laptops sufran ralentizaciones en su funcionamiento y, por ende, tengan un rendimiento menos fluido. Sin embargo, este problema en nuestra portátil puede deberse a varias razones. En este sentido, es necesario conocer las posibles causas y cómo podemos solucionar esta situación.
Por diversas razones, los usuarios suelen posponer la actualización del sistema operativo de su laptop, acumulando una tras otra. En este sentido, debemos entender que no realizar esta acción puede ser una de las causas que originan que nuestra portátil no funcione de manera adecuada.
De esta manera, cabe recordar que todas las actualizaciones del sistema operativo de una laptop sirven para solucionar errores que pueden ocurrir en él; para hacerlo, sigue estos pasos:
- Accede a la Configuración pulsando las teclas Windows + I.
- Presiona en Windows Update.
- Verifica si hay alguna actualización esperando para ser instalada. Además, es conveniente pulsar en Buscar Actualizaciones para saber si hay más.
- Instala todas las actualizaciones pendientes.

Los usuarios suelen posponer la actualización del sistema operativo de su laptop. Foto: Genbeta
