¿Cómo quitar el color de una imagen para que un niño pueda usarla para colorear?
No es necesario aprender a usar Photoshop u otras apps más complicadas, puedes quitar el color de cualquier imagen utilizandoMicrosoft Word. Aquí te enseñamos.
- ¿Qué es TV Garden y cómo acceder a sus miles de canales gratis en tu PC, celular y Smart TV?
- ¿Qué ocurre si conectas una memoria USB al cargador del teléfono y lo enchufas a la corriente? Ingeniero eléctrico revela misterio
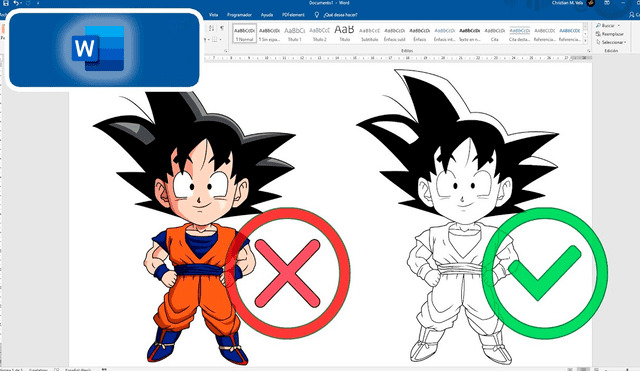
Los libros para colorear suelen ser bastante entretenidos, especialmente para los niños, quienes pueden pasar horas pintando las imágenes de sus caricaturas preferidas. Si no tienes una librería cerca de tu casa donde puedas comprarlos, no te preocupes, ya que es posible crearlos de forma rápida y sencilla.
Aunque no lo creas, existe un truco que permite quitar el color de una imagen para transformarla en una foto en blanco y negro que podrás colorear, luego de imprimir. Lo mejor es que no necesitas saber usar apps complicadas como Photoshop, solo es necesario tener Microsoft Word en tu computadora.
Según detalla El Tio Tech, un canal de YouTube especializado en tecnología, este truco puede ser de mucha utilidad para los padres de familia que buscan que sus hijos tengan una sana diversión, también para docentes de educación primaria que suelen dar este tipo de trabajos a sus alumnos.
¿Cómo quitarle el color a una imagen?
1. Primero deberás abrir Microsoft Word y pegar la imagen a color que desees transformar.
2. Ahora tendrás que dar clic derecho sobre la imagen y luego escoger la opción ajustar texto. Aparecerá una lista de opciones, tienes que elegir “delante del texto”.
3. Al hacer esto, podrás agrandar o reducir la imagen con facilidad, también podrás moverla por cualquier lugar de la hoja.
4. Vuelve a dar clic derecho en la imagen, pulsa “formato de imagen” y verás que aparece un cuadro a la derecha de la pantalla.
5. Ahí tendrás que oprimir el ícono de imagen para ver las siguientes opciones: corrección de imágenes, color de imágenes, transparencia de imágenes y recorte. Solo nos interesa las dos primeras.
6. Al entrar a color de imagen, deberás bajar la saturación al 0%, esto hará la foto en blanco y negro.
7. Seguidamente, tendrás que elegir corrección de imágenes. Aparecerán las opciones brillo, contraste y nitidez, las cuáles deberás ir subiéndolos de forma gradual, hasta que veas solo las líneas.

