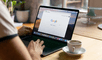Por esta razón Google Chrome se cuelga aunque tengas pocas pestañas abiertas: así solucionas el problema
Aunque son miles quienes experimentan esa problemática a diario con el navegador, pocos saben a qué se debe y cómo corregir la situación.

Google Chrome es, en la actualidad, el navegador más popular del mundo y sus internautas visitan una gran cantidad de sitios web a diario. Si eres un usuario de la plataforma, debes haber notado que en ocasiones el servicio se cuelga de un momento a otro, por más que tengas pocas pestañas o ventanas abiertas. ¿No sabes a qué se debe o qué conviene hacer para corregir la problemática? En esta nota te ayudamos con una serie de consejos técnicos que puedes aplicar con sencillos pasos desde tu PC.
Es necesario precisar que cuando abres varias páginas en tu navegador Chrome, se exige una considerable demanda de recursos de la RAM de tu computadora, sea portátil o de escritorio. Por ese motivo, si la solicitud supera las capacidades del ordenador, el sistema se saturará y se congelará sin que puedas hacer nada al respecto. No obstante, hay ocasiones en que la aplicación también se cuelga pese a que no has ingresado a muchos portales en simultáneo y hay una explicación lógica para esos casos. Toma nota.
¿Por qué tu Google Chrome se cuelga con pocas pestañas?
Si has abierto pocas pestañas en tu navegador web Chrome, la aplicación se ha congelado y no responden los clics que realizas, el incidente se relaciona a los procesos que se ejecutan en segundo plano. En resumen, aunque visites pocos portales, en tu sistema operativo todavía se conservan las acciones que has realizado previamente y mientras menos veces cierres el programa, los datos se acumulan por más tiempo. De ese modo, la RAM sigue registrando actividades como procesos que se ejecutan en segundo plano y la capacidad libre que te queda disminuye significativamente.
¿Qué hacer si Chrome se cuelga y no responde?
Si tu Google Chrome se cuelga y tienes un par de pestañas abiertas, puedes apoyarte del Administrador de tareas, ingresar a la ventana de Procesos y cierra todas las ejecuciones que se relacionan al servicio de Mountain View. De ese modo, cuando vuelvas a ingresar al navegador, la carga se reduce a cero, incluso si restauras los sitios que se cerraron forzosamente.
Asimismo, puedes apoyarte del modo ahorro de memoria, la capacidad que reduce el consumo de la RAM cuando has abierto muchas pestañas en simultáneo. Las páginas que utilizas activamente se ejecutarán y las que no tocas desde hace unos minutos se suspenderán hasta reingreses a las mismas. Para activar la herramienta, ingresa a Chrome, toca sobre los tres puntos verticales, pulsa en Configuración, presiona en rendimiento, luego en Ahorro de memoria y selecciona la opción que prefieras.