Zoom: ¿cómo grabar el audio de una videollamada?
¿Necesitas grabar el audio de una conversación o de una clase? Aquí te explicamos el paso a paso que debes seguir para hacerlo en Zoom.
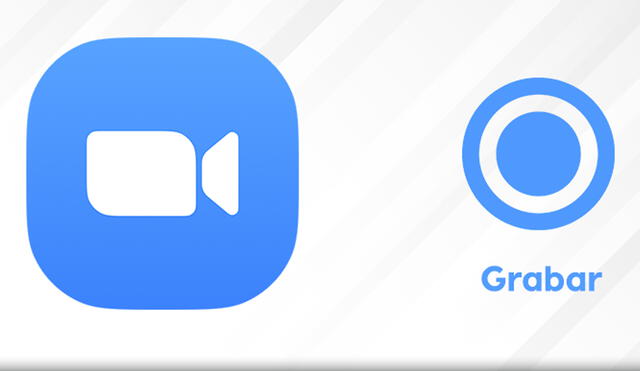
Zoom se ha convertido, en los últimos meses, en una de las aplicaciones de videollamada más utilizadas en todo el mundo. Ante el reinicio de las clases escolares, es necesario conocer todas las funciones y opciones que nos ofrece esta plataforma como grabar el audio de una videollamada.
Lamentablemente, este método de Zoom no es compatible con Android o iOS, ya que la aplicación no permite realizar grabaciones en teléfonos móviles. Por tanto, debes realizarlo desde una PC o laptop.
Zoom cuenta con dos opciones de grabación: en la nube y locales. No obstante, el primero está disponible para la versión de pago y solo el segundo puede ser utilizado en la versión gratuita de la plataforma.
Otros de los requisitos para poder grabar el audio de una videollamada en Zoom es que es compatible con Windows versión 4.0.25513.0228 o posterior y Mac versión 4.0.25513.0228 o posterior.
Para grabar una videollamada o una llamada con Zoom, primero necesitarás habilitar la grabación local en tu cuenta de usuario de Zoom. Luego, sigue estas instrucciones:
- Encontrarás esta opción en configuraciones de la cuenta > grabación > grabación local.
- En el cliente encontrarás esta opción en configuración > grabando
- Cuando inicies una llamada o videollamada, o te incorpores a una, podrás grabar la reunión si eres anfitrión
- Si eres anfitrión verás la opción Grabar.
Para habilitar la función de grabación local para todos los miembros de un grupo específico:
- Inicie sesión en el portal web de Zoom como administrador con el privilegio para editar Grupos de usuarios y haga clic en Administración de grupos
- Presiona en el nombre del grupo, selecciona configuración > grabación locales > grabación y verifique que la configuración esté habilitada
- Si la configuración está deshabilitada, haga clic en la barra de estado para activarla.
