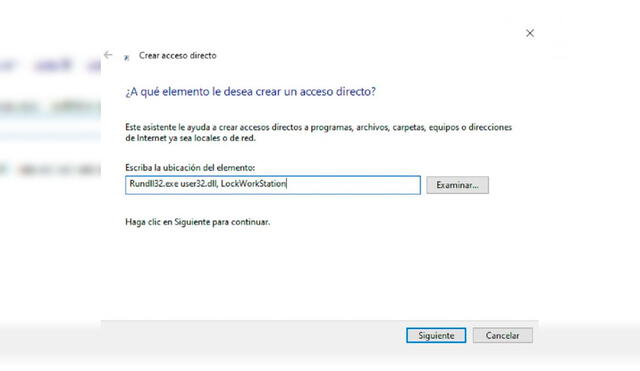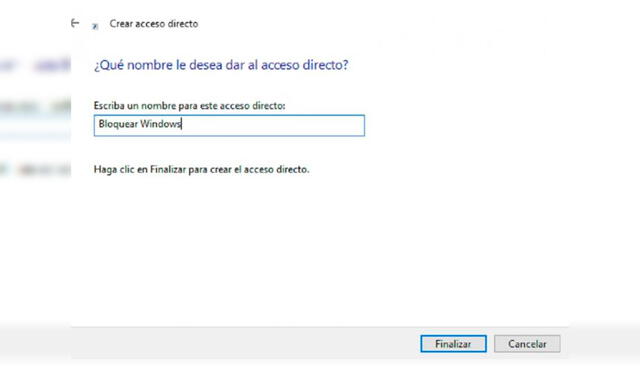Cómo bloquear tu sesión de Windows 10 con un solo clic
Los comandos de Windows 10 son diversos y útiles pero pueden ampliarse más con diferentes trucos. Un gran ejemplo es este que te permite bloquear tu PC desde tu escritorio.
El poder bloquear nuestra sesión personal de Windows 10 es una de las opciones más prácticas, útiles y necesarias para todo computador personal, especialmente si se trata de uno que comparten varias personas a la vez. Muchos usuarios, no adeptos al uso de la tecnología, pueden tener dificultades para encontrar la función. Para ellos, este truco puede simplificar mucho.
Para los usuarios de laptop, bloquear la sesión no es mayor problema, pues solo bastará con cerrar la tapa de la portátil para que, al abrirla, esta exija una contraseña para mantener la sesión a salvo de intrusos. La mayoría de fabricantes implementan esta opción en sus modelos por defecto.
Aun así, el método para una PC no es tan práctico y requiere necesariamente de ejecutar el comando de bloquear de forma manual: se debe acceder al menú de inicio de Windows 10, darle clic al usuario y seleccionar dicha opción.
También se pueden usar las opciones de seguridad con la combinación de teclas Ctrl + Alt + Suprimir y activar el bloqueo desde ahí, pero todos estos pasos pueden ser difíciles de recordar para una opción que puede ser necesaria en cualquier momento del día. Por ello, te enseñaremos este truco para que puedas bloquear tu PC con un solo clic. Sigue estos pasos:
- En el escritorio de Windows 10, da click derecho
- En el menú que aparece, ubica el cursor sobre Nuevo
- Dale a Acceso directo
- Aparecerá una ventana emergente con un espacio para escribir una dirección
- Escribe lo siguiente: “Rundll32.exe user32.dll, LockWorkStation” sin comillas.
- Dale a siguiente y escribe un nombre para el ícono, como “Bloquear sesión”.
- Dale click a Finalizar
Tras completar estos pasos, podrás apreciar un ícono en tu escritorio de Windows 10 con el nombre que le asignaste. Puedes darle doble clic o un solo clic (según tu configuración de desktop) para acceder a él. Cuando lo hagas, tu sesión se bloqueará y será necesario introducir la contraseña para volver a ella.