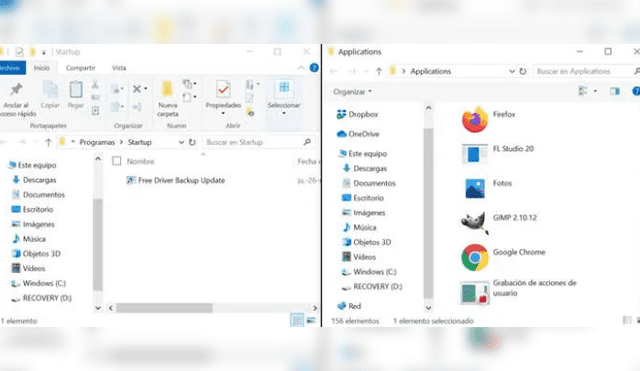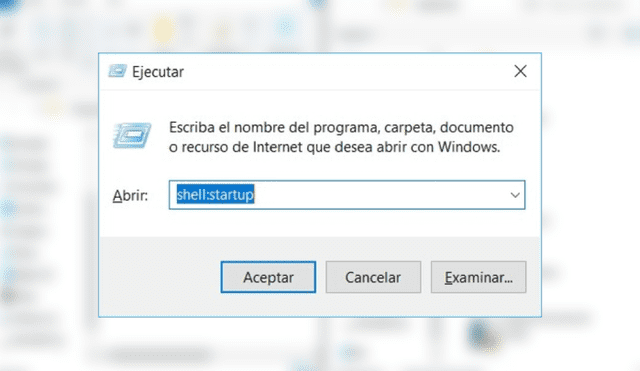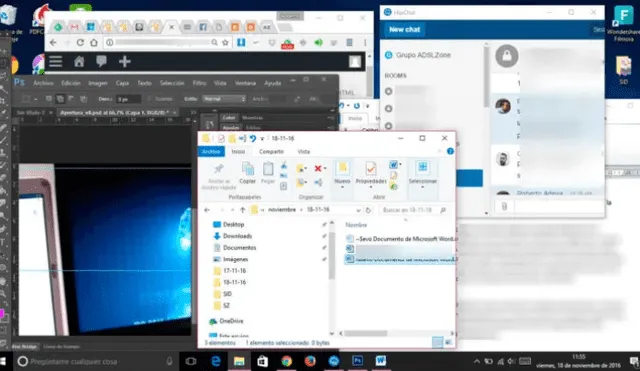¿Cómo hacer que Windows 10 abra todos los programas que quiero automáticamente al iniciar? [VIDEO]
Puede sonar innecesario, pero muchas personas agradecerían si ya todo estuviera listo para usarse ni bien inicie Windows 10. ¿Sabías que puedes hacerlo con un simple truco?
- ¿Qué es TV Garden y cómo acceder a sus miles de canales gratis en tu PC, celular y Smart TV?
- ¿Qué ocurre si conectas una memoria USB al cargador del teléfono y lo enchufas a la corriente? Ingeniero eléctrico revela misterio
Millones de personas siguen realizando teletrabajo a diario y la gran mayoría utiliza Windows 10; sin embargo, son los programas los que realmente hacen la labor y eso implica que, cada día, tengamos que abrir una por una las diversas aplicaciones que utilizaremos ¿No es esto algo tedioso? o mejor aún ¿No sería genial si le pudiéramos decir a nuestro computadora que los abra automáticamente cada mañana al empezar la jornada?
Antes de continuar, es preciso señalar que la recomendación general es que Windows 10 inicie con la menor carga posible, tal como lo menciona el portal SoftZone. Esto es de mayor importancia si contamos con una PC o laptop poco potente.
Aun así, puede que te resulte más provechoso evitar el tiempo que te toma abrir muchas aplicaciones todos los días. Para ello, te presentaremos dos de los métodos más efectivos que existen en Windows 10 para que los programas que más utilizas estén listos con tan solo encender la computadora.
Inicio automático en Windows 10
Este método solo te asegurará tener el software listo desde cero, es decir solo abierto, pero sin ningún archivo, proyecto o documento cargado. Activarlo es muy sencillo, solo sigue estos pasos:
- Pulsa la tecla Windows + R
- En el recuadro de Ejecutar, escribe shell:startup y presiona Enter.
- En la ventana que aparece, deberás arrastrar los accesos directos de los programas que deseas que se inicien automáticamente al encender tu PC o laptop.
PUEDES VER Windows 10: conoce el truco para que tu PC o laptop se apague de forma automática [VIDEO]
¿Dónde encontrar estos accesos directos para arrastrarlos posteriormente? Para hacerlo más fácil, puedes recurrir nuevamente al comando tecla Windows + R, y escribir shell:AppsFolder. Esto abrirá una ventana con todos los programas que tengas instalados en tu computadora. Ubica los que deseas y arrástralos a la primera ventana que abriste con shell:startup.
De esta forma, cada aplicación que hayas arrastrado se abrirá automáticamente al iniciar Windows 10. Quizá algunas se ejecuten en segundo plano, pero no tendrán que cargar desde cero. Eso sí, el proceso no será automático y el tiempo de carga de Windows será probablemente más largo.
Windows 10: ¿qué pasa si oprimes las teclas ‘Windows’ y ‘H’ cuando Microsoft Word está abierto?
Si tienes que redactar un documento de muchas hojas, pero no quieres pasar horas redactando, entonces debes usar esta opción que se activa abriendo Word y pulsando las teclas ‘Windows’ y ‘H'.
Si lo hiciste correctamente, en la parte superior de la pantalla de tu computadora aparecerá el ícono de un micrófono y la palabra ‘Escuchando’ a su costado. Aunque en algunos casos la función puede estar desactivada.
Para activarla, solo debes entrar a la ‘Configuración’ de Windows 10, buscar la opción ‘Voz’ y habilitarla. Es bueno resaltar que, para que este ‘truco’ funcione, es necesario tener un micrófono conectado a nuestra PC o laptop.
Una vez que hayas activado la opción, simplemente entra a Microsoft Word, pulsa nuevamente ‘Windows’ y ‘H', para que el programa reconozca tu voz y empiece a redactar por ti.