¿Tu laptop no tiene una buena cámara? Así podrás usar tu celular como webcam y sin cables
¿Tu smartphone tiene una excelente cámara? Aunque no lo creas, es posible conectarlo a tu laptop para usarlo como webcam temporal. ¿Quieres saber cómo?

Los fabricantes de laptops suelen enfocarse en integrar los mejores componentes para garantizar un buen rendimiento en sus portátiles. Sin embargo, algunos descuidan aspectos como la cámara, que a menudo es de baja resolución y limitada en capacidades. Esto puede provocar una experiencia frustrante en videollamadas o reuniones virtuales, donde la imagen aparece pixelada o poco nítida.
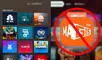
PUEDES VER: Mejor que Magis TV: esta plataforma permite tener 350 canales gratis en tu Smart TV o teléfono
Para corregir esto, muchas personas compran una cámara web, una inversión que puede no ser tan necesaria, ya que si tienes un smartphone de gama media o alta, fácilmente podrías utilizarlo como webcam. Lo mejor es que no necesitarás conectarlo a tu computadora a través de un cable, ya que puedes hacerlo funcionar de forma inalámbrica. ¿Te gustaría saber cómo? Aquí vamos a enseñarte.
¿Qué necesitas para que tu celular sea tu webcam?
Para que tu laptop reconozca tu celular como una cámara web, necesitarás descargarle DroidCam, un programa desarrollado por terceros que puedes encontrar gratis en su página oficial. Esta aplicación también deberás instalarla en tu teléfono inteligente. Puedes encontrarla gratis en Play Store y App Store, las tiendas oficiales de Google y Apple, respectivamente.
Luego de descargar DroidCam en tu smartphone y computadora, necesitarás brindarle todos los permisos correspondientes para que funcione sin ningún problema. Asimismo, deberás asegurarte que ambos dispositivos (celular y laptop) estén conectados a la misma red Wi-Fi, así que revisa que no estés usando los datos móviles de tu teléfono.
¿Cómo configurar DroidCam?
Configurar este software que te permite utilizar tu teléfono inteligente como una cámara web es bastante sencillo, solo tendrás que hacer estos pasos:
- En tu computadora, ejecuta el programa DroidCam que habías descargado
- Se abrirá una pequeña ventana en la pantalla de tu laptop
- Te pedirá que llenes dos recuadros (Device IP y DroideCam Port)
- Esos datos los encontrarás en tu celular
- Solo debes abrir la aplicación DroidCam que instalaste desde Play Store o App Store
- También será necesario que marques las casillas Audio y Video
- Finalmente, presiona el botón Start.
Eso es todo. Ahora, cada vez que necesites hacer una videollamada en plataformas como Google Meet, Zoom o Microsoft Teams, solo tendrás que ingresar a los ajustes de la aplicación. En la sección "Video", selecciona DroidCam como la fuente de imagen. Así, la webcam de tu laptop quedará desactivada y se utilizará la cámara frontal o principal de tu smartphone, obteniendo una calidad mucho mejor.

