¿Cómo transformar tu smartphone en una cámara web de alta calidad para Zoom y Google Meet?
¿Harto de tener una baja calidad durante tus reuniones? Tu smartphone tiene una cámara con capacidad fotográfica increíble y aquí te detallamos cómo aprovecharla.

La pandemia nos ha obligado a virtualizar muchas de nuestras actividades sociales y, de pronto, te das cuenta de que tu ordenador no vino con una cámara web muy buena. Esto debido a que las reuniones virtuales y los encuentros a través de aplicaciones como Zoom o Google Meet resaltan qué tipo de cámara tiene tu ordenador. Si quieres optimizar tu experiencia, existe una manera de aumentar la calidad sin tener que comprar otra cámara: usa tu smartphone.
Si ya te cansaste de lidiar con rostros pixelados, escenas oscuras, excesivo ruido en la imagen y otras complicaciones derivadas de la webcam de tu laptop o PC, continúa leyendo que más abajo nos adentraremos en cómo solucionar esto.
¿Cómo convertir tu smartphone Android en una cámara web para tu PC?
Para llevar a cabo este cometido, deberás primero instalar una aplicación llamada Camo desde la Google Play Store en tu Android. Cuando la encuentres, sigue todas las instrucciones para descargarla e instalarla correctamente en tu móvil. No olvides otorgarle todos los permisos necesarios, como acceso a tu cámara y al micrófono. Por último, tendrás que conectar tu celular a tu ordenador a través de un cable USB. Puedes utilizar el mismo cable de tu cargador sin el enchufe. A continuación, te toca configurar el software complementario en tu PC. Sigue estos pasos:
- Ingresa este enlace en tu buscador: https://reincubate.com/camo/downloads/. Ahí, deberás ubicar el software adecuado para tu laptop o PC, ya sea Windows o Mac
- Sigue las indicaciones que te salgan en pantalla para descargar, instalar y conceder los permisos de sistema a la app
- Abre la recién instalada aplicación Camo en tu computadora y conecta tu smartphone con el cable USB
- Debes asegurarte de que tu teléfono está seleccionado en la configuración de la cámara, dispositivos. Una vez conectado, abre la app de Camo y tu cámara
- Ahora solo tienes que dirigirte a Zoom o a Google Meet para comprobar que puedes seleccionar la nueva cámara. Búscala con el nombre de Reincubate Camo.
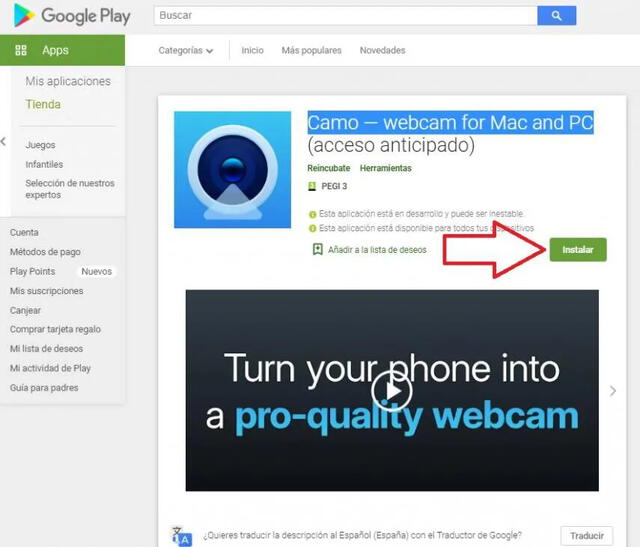
Descárgate esta aplicación para poder sincronizar tu cámara con la de la PC. Foto: Computer Hoy
¡Listo! A partir de ahora, podrás conectarte a cualquier conferencia o reunión a través de tu smartphone y ya no dependerás de la calidad de tu webcam. Si en algún momento experimentas dificultades, intenta volver a realizar el proceso detallado en líneas anteriores.
¿Cómo crear stickers fácilmente?
WhatsApp permite crear nuestros propios stickers con cualquier fotografía o imagen que tengamos guardada en el smartphone. Para lograr crear pegatinas de calidad podemos usar cualquiera de estas dos aplicaciones.
La primera se llama Sticker Maker y está disponible para los usuarios de Android e iOS. Esta aplicación es muy sencilla de usar y podrás elegir cualquier fotografía que tengas en tu teléfono, pueden ser tus amigos, compañeros de trabajo, familiares, etc.
¿Cómo descargar todas tus fotos y videos de Instagram en tu smartphone o computadora?
Si usas un dispositivo móvil de Android y quieres guardar todas tus publicaciones en la memoria del smartphone, te contamos que una de las aplicaciones más utilizadas es Instg Donwload (consíguelo aquí), una app que ofrece descargar las imágenes y videos insertados a tu cuenta. Además, también ofrece la opción para volver a publicar contenido en la red social desde tu perfil.
¿Cómo grabar reuniones de Zoom o Google Meet sin que el anfitrión lo sepa?
Primero deberás iniciar la videollamada en una computadora y pulsar las teclas Windows y G al mismo tiempo. Notarás que aparece un pequeño recuadro con varias opciones, una de ellas (botón rojo) te permite grabar.
Si deseas puedes activar tu micrófono para que todo lo que digas también se incluya en la grabación final. Además, esta función de Windows 10 te permite realizar una captura de pantalla de forma rápida y sencilla.
Zoom: ¿cómo grabar el audio de una videollamada?
Zoom cuenta con dos opciones de grabación: en la nube y locales. No obstante, el primero está disponible para la versión de pago y solo el segundo puede ser utilizado en la versión gratuita de la plataforma.
Otros de los requisitos para poder grabar el audio de una videollamada en Zoom es que es compatible con Windows versión 4.0.25513.0228 o posterior y Mac versión 4.0.25513.0228 o posterior.
