Android y iPhone: ¿cómo grabar la pantalla de tu teléfono, con o sin aplicaciones?
Conoce los mejores métodos para registrar la pantalla de tu Android o iOS de forma segura y con funciones extendidas.
- ¿Posees un Smart TV de Samsung, LG o Sony? Así puedes ver más de 50 canales gratuitos
- ¿Qué es Rakuten TV y cómo instalarla en tu Smart TV para ver miles de películas y series gratis?
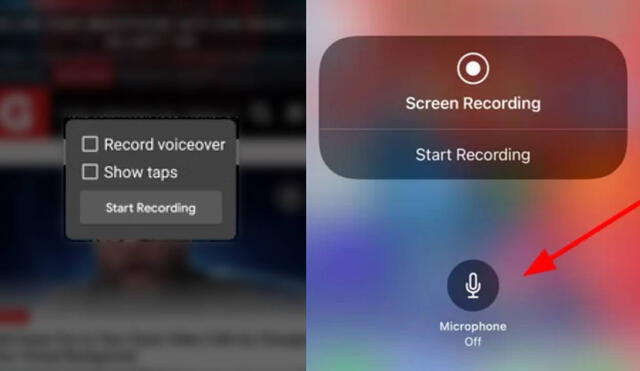
El avance técnico de los smartphones ya hace posible grabar la pantalla de tu celular. Los procesadores gráficos de estos dispositivos son por fin capaces de registrar todo lo que haces en la pantalla en segundo plano, sin afectar demasiado al rendimiento. Aquí te contaremos cómo grabar la pantalla en Android en iOS, así como las mejores aplicaciones para dicho propósito.
En primer lugar, debes saber que desde hace algunos años, tanto Android como iOS ofrecen la funcionalidad de grabar la pantalla de tu celular sin aplicaciones de por medio, es decir, sin necesidad de instalar nada. En el caso de Apple, la opción está disponible desde iOS 6 y, en el OS de Google, desde la versión 10.
Por otro lado, si prefieres utilizar una aplicación más práctica o con mayores opciones, siempre debes tener en cuenta que descargar apps third-party conlleva su riesgo. El objetivo de estas soluciones es capturar todo lo que aparezca en pantalla, lo que podría servir como excusa para desarrollar exploits que atenten contra tu seguridad.
Grabar la pantalla de tu celular sin aplicaciones en Android
Si tu equipo soporta Android 10 o posterior, es probable que solo tengas que seguir unos pasos para activar la función de grabar pantalla. Todo dependerá de lo que decida el fabricante.
Usa la app nativa incluída
En marcas como Samsung y LG, existe una app llamada Screen Recorder o Grabadora de pantalla que puede activarse desde el propio centro de control de la interfaz, que aparece si deslizas desde arriba en la pantalla de inicio. Lo mismo ocurre en algunas firmas chinas como Huawei y Xiaomi.
Comprueba si puedes activarla manualmente
Si estás seguro de contar con Android 10, pero no encuentras una función parecida en tu teléfono, quizá puedas optar por activarla manualmente. El procedimiento es largo, complicado y solo está disponible para aquellos modelos donde el menú de encendido es idéntico al que viene por defecto en Android (ver imagen de abajo).
Para comprobar si cuentas con este menú inalterado, debes presionar el botón de encendido (físico) de tu teléfono por un segundo. Las opciones que aparecen deben incluir la de ‘Screenshot’ o ‘Captura’. Si no la ves, probablemente no tengas el menú original de Android. Algunos OEMs retiran este de sus skins creadas para sus modelos en especial.
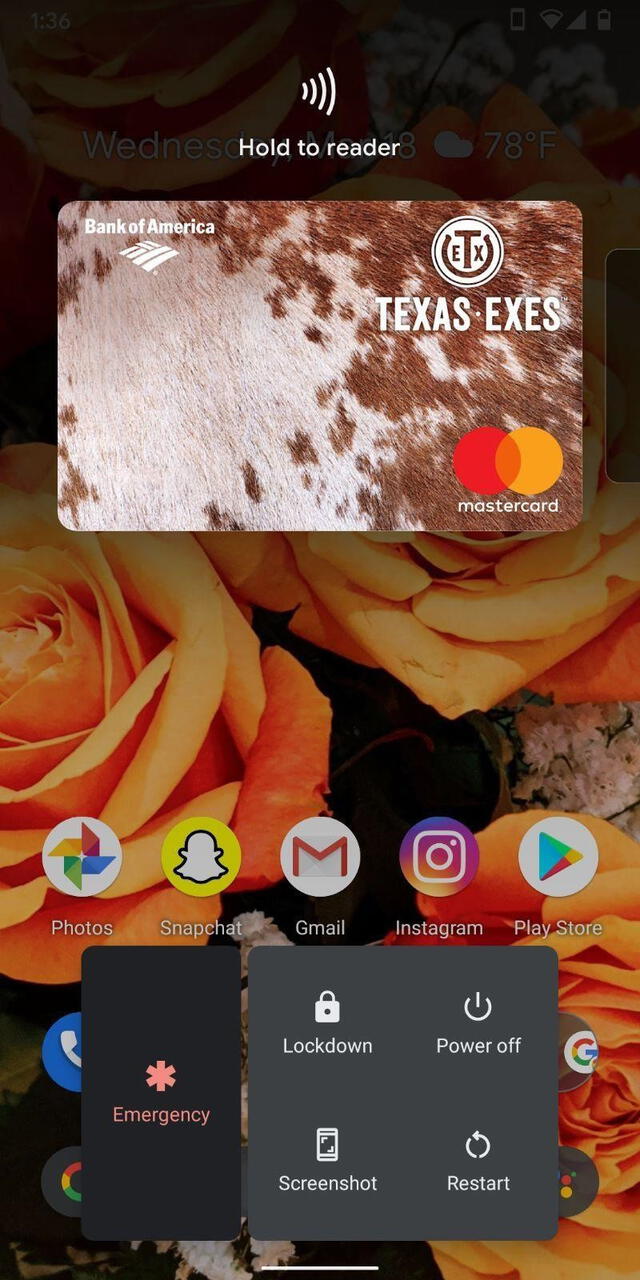
Android y iPhone: cómo grabar la pantalla de tu celular, con o sin aplicaciones
Actívala mediante los comandos ADB
Si lograste ver la opción ‘Screenshot’ y comprobaste que tu celular cuenta con el menú de encendido original de Android, entonces puedes probar este método que utiliza los comandos ADB, aunque requiere que lo conectes a una computadora de escritorio o laptop (Windows, Mac o Linux). Si estás decidido de querer grabar la pantalla de tu celular sin aplicaciones en Android, entonces sigue estos pasos.
Descarga las herramientas de plataforma oficiales de Google. Puedes hacerlo mediante estos enlaces de acuerdo a tu sistema operativo:
Windows:
- https://dl.google.com/android/repository/platform-tools-latest-windows.zip
Mac:
- https://dl.google.com/android/repository/platform-tools-latest-darwin.zip
Linux:
- https://dl.google.com/android/repository/platform-tools-latest-linux.ziphttps://dl.google.com/android/repository/platform-tools-latest-linux.zip
La descarga te arrojará un archivo ZIP, que debes extraer para obtener como resultado una carpeta llamada platform-tools.
Lo siguiente que debes hacer es abrir alguna ventana de terminal en tu computadora:
- Para Windows, puedes optar por el clásico Símbolo de sistema (Command Prompt). Presiona la tecla de Windows + R para abrir el menú Ejecutar. Luego, escribe “cmd” (sin comillas) y presiona Enter. Tras esto, verás una ventana negra donde podrás colocar comandos.
- En Mac y Linux puedes encontrar el clásico Terminal entre las aplicaciones nativas de cada sistema.
Una vez hecho esto, debes colocar la dirección donde has extraído el contenido de las herramientas de plataforma de Google (la carpeta platform-tools)
En el Símbolo de sistema (o Terminal en Mac o Linux) escribe “cd” (sin comillas) seguido de un espacio. Luego, ubica la carpeta platform-tools, donde sea que la hayas guardado y arrástrala hacia la ventana (donde escribiste “cd”) para copiar su ubicación. Tras esto, presiona Enter (o Return).
Activa la depuración en tu Android
Llegado a este punto, conecta tu teléfono a tu computadora mediante un cable USB.
Luego, activa las opciones de debugging en el celular yendo a Configuración > Acerca del teléfono. Ubica el apartado Build Number y presiona rápida e intermitentemente siete veces.

Android y iPhone: cómo grabar la pantalla de tu celular, con o sin aplicaciones
Tras esto, se te pedirá la contraseña de desbloqueo y se te dará la bienvenida al modo desarrollador.
Regresa al menú de Configuración y ve al apartado Sistema, ubica Avanzado y selecciona Opciones de desarrollador.
Una vez ahí, pulsa sobre Depuración USB. Se te presentará una ventana para confirmar, puedes marcar la casilla de “siempre permitir esta computadora” si deseas. Si no ves este menú, prueba con colocar esto en el Símbolo de sistema de tu computadora y presionando Enter:
- adb devices
Habilita la grabación de pantalla
Ahora, vuelve al Símbolo de sistema (o Terminal) y escribe lo siguiente:
- adb shell settings put global settings_screenrecord_long_press true
Una vez hecho esto, todo lo que resta es activar el menú de encendido de tu teléfono. Para ello, mantén presionado el botón de on/off por un segundo.
Ubica la opción de Screenshot y mantenla presionado por unos segundos hasta que veas un menú que diga Start Recording. Pulsa este y aparecerá una advertencia final.
En la advertencia (que te señala que todo lo visto en pantalla quedará registrado) pulsa sobre Iniciar ahora (o Start Now) para comenzar a grabar la pantalla de tu celular sin aplicaciones en Android. Los videos se guardarán en la carpeta por defecto de la galería llamada Capturas.

Android y iPhone: cómo grabar la pantalla de tu celular, con o sin aplicaciones
Nota: si experimentas errores con los comandos en Mac o Linux, prueba a color “./” (sin comillas) antes de “adb” en todas las ocasiones.
Grabar la pantalla de tu celular sin aplicaciones en iPhone
Para iOS 6 en adelante, el procedimiento para grabar la pantalla es menos complicado. La función puede estar activa o no, pero habilitarla es sencillo y está disponible desde el Control centre.
Si usas iOS 14 (o posterior) sigue estos pasos para capturar en video todo lo que haces en tu iPhone:
- Ve a Configuración > Centro de control
- Ubica la opción Más Controles (o Personalizar Controles para iOS 13 o anterior).
- Presiona el botón con un símbolo de “+” en color verde al lado de “Grabadora de pantalla”.
- Tras esto, abre el Centro de control en tu iPhone (deslizando con un dedo desde la esquina superior derecha en la pantalla de inicio).
- Manten pulsado el botón gris con forma de círculo (similar al símbolo clásico de REC).
- Aparecerá una ventana indicándote que la grabación iniciará una vez terminado el conteo (3 segundos).
- Listo, la grabación de pantalla habrá iniciado. Para detenerla, repite los pasos y presiona “Detener grabación” cuando se te presente.
- Los videos se guardarán en la aplicación Fotos.
Aplicaciones para grabar la pantalla del celular
Si intentaste de todo o simplemente deseas un método más fácil para grabar la pantalla de tu celular, entonces puedes recurrir a algunas de estas apps recomendadas:
AZ Screen Recorder (Android)
La app de grabación de pantalla mejor puntuada para Android. Puedes descargarla desde este enlace:
Descarga AZ Screen Recorder desde Play Store
Record It! (iOS)
Disponible solo en dispositivos iOS y agrega muchas funciones más como un editor de video integrado y soporte para formato GIF. Descárgala desde:
Descarga Record It! desde la App Store
Así puedes evitar que las apps usen el micrófono o cámara de tu teléfono
Para que una aplicación funcione correctamente en un dispositivo Android, se le deben brindan ciertos permisos como el acceso a nuestros contactos, cámara, micrófono, etc. La mayoría son seguras; sin embargo, hay algunas apps que solicitan más acceso del que deberían tener.
Por lo general, solemos otorgarles todos los accesos, sin imaginar que podrían estar usando el teléfono o cámara para espiarte. Hay muchas formas de frenar esta situación, la más común es eliminar las apps de dudosa procedencia o que hayamos usado solo en una ocasión.
¿Cómo convertir tu teléfono Android en una web cam para tu PC?
¿Sueles hacer videollamadas por medio de tu smartphone? Pues deberías saber que las opciones son limitadas en comparación con las que ofrece una PC. Sin embargo, no necesitas precisamente de una webcam para acceder a utilizar la computadora.
Sigue los pasos del siguiente video para convertir fácilmente ese móvil Android o iPhone que no usas —o incluso el tuyo propio— en una cámara web funcional.
Los artículos firmados por La República son redactados por nuestro equipo de periodistas. Estas publicaciones son revisadas por nuestros editores para asegurar que cada contenido cumpla con nuestra línea editorial y sea relevante para nuestras audiencias.
