Windows 10: ¿por qué no es recomendable buscar redes Wi-Fi automáticamente?
Las redes Wi-Fi abiertas están por todas partes y un equipo con búsqueda de redes automática son los blancos más comunes para hackers.
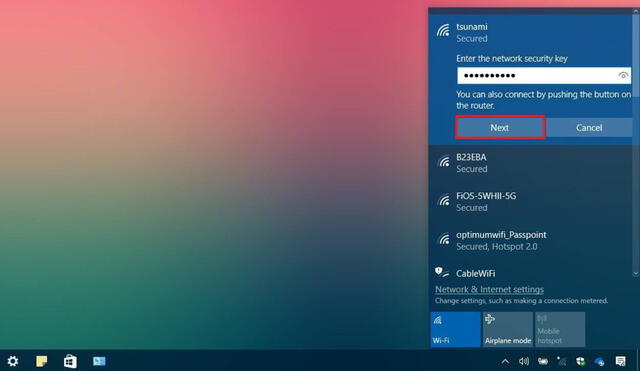
Windows 10 es un gran ejemplo de un sistema operativo moderno y flexible para todo tipo de actividades, incluidas las que suelen hacerse con computadoras portátiles. Sin embargo, no toda función está diseñada para confiar ciegamente y siempre son necesarias las buenas prácticas por parte del usuario. Un gran ejemplo de esto ocurre con las redes Wi-Fi y la opción que el OS ofrece para buscarlas de forma automáticamente.
Quizá una de las funciones menos necesarias que Windows 10 ofrece por defecto (a elección del usuario) es la del escaneo de conexiones Wi-Fi. Esta consiste en encontrar cualquier red disponible tanto vía Ethernet como inalámbricamente, de manera que se facilite el acceso a internet de nuestro equipo.
A primera vista, esta opción puede parecer inofensiva, ya que siempre podemos elegir manualmente una conexión conocida, pero el verdadero problema recae en que, pese a que hayamos seleccionado una red en específico, el sistema seguirá buscando más alternativas.
Windows 10 escaneará automáticamente todas las redes inalámbricas que el rango que una laptop o PC pueda alcanzar, con el objetivo de garantizar siempre la conexión más fuerte. Además, podría suponer el riesgo de conectarse a una red abierta cuando nuestra conexión favorita se corte sin que lo notemos.
Un reciente reporte de un investigador de seguridad dio alerta tras encontrar una vulnerabilidad en la tecnología Wi-Fi que data de 1997, con la que cualquier equipo podría ser afectado. Pese a que Windows 10 se actualiza constantemente, esto demuestra qué tan importante es mantenernos seguros ante amenazas que puedan aparecer en cualquier momento.
¿Cómo desactivarlo?
Como es evidente, este tipo de configuración puede resultar más en una molestia que en algo útil. Por suerte, desactivarlo solo lleva unos cuantos pasos:
- Presiona la tecla Windows + R, para abrir el comando Ejecutar
- En el cuadro que aparece, escribe “services.msc” (sin comillas) y presiona Enter.
- Se mostrará una ventana con todos los servicios de Windows. Busca el de Configuración automática de WLAN.
- Pulsa sobre este servicio con clic derecho y luego en Propiedades.
- En la ventana resultante, ubica el apartado “Tipo de inicio” y despliega la lista.
- Asegúrate de que esté marcada la opción “Manual”.
- Listo. Windows 10 dejará de buscar redes alternativas si es que ya encontraste una.
