Gmail: así puedes abrir 2 o más cuentas en la aplicación de Android
Muchas personas creen que las apps de Gmail y Google solo admiten una cuenta desde la cual se puedan administrar todos los servicios en tu teléfono Android. Aquí te enseñaremos como abrir muchas más y elegir cada una según convenga.
- ¿Qué es TV Garden y cómo acceder a sus miles de canales gratis en tu PC, celular y Smart TV?
- ¿Qué ocurre si conectas una memoria USB al cargador del teléfono y lo enchufas a la corriente? Ingeniero eléctrico revela misterio
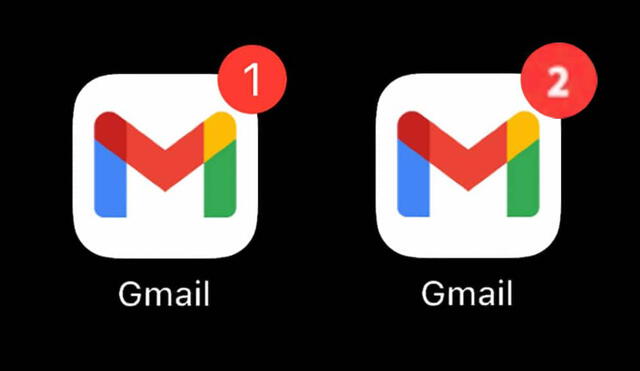
Millones de usuarios configuran su cuenta de Gmail la primera vez que adquieren un teléfono Android. La plataforma de Google suele gestionar todos los servicios de su Google Mobile Services con un perfil personal; sin embargo, esto no significa que no podamos abrir más de uno en nuestro teléfono.
Muchos usuarios se preguntan qué puede suceder si usamos más de una cuenta de Gmail en el teléfono, sobre todo si implicará o no en el funcionamiento de algunas aplicaciones o servicios.
Esto no tiene por qué ser tan complicado y aquí te enseñaremos a abrir dos o más cuentas de Gmail en un solo teléfono, así como a intercambiar entre estas cada vez que quieras usar una aplicación que exija inicio de sesión en la plataforma de los de Redmond.
PUEDES VER: Google Drive: ¿cómo liberar espacio de almacenamiento de tu cuenta con trucos sencillos?
Cómo usar varias cuentas de correo en Gmail para Android
Si ya tienes tu cuenta de correo principal configurada, lo único que tendrás que hacer será agregar una más para que puedas elegir entre la primera o las que vayas añadiendo. Esto es muy útil cuando, por ejemplo, creas más de un correo para separar tus ámbitos personales de los profesionales.
Sigue estos pasos para agregar más de una cuenta de Google a Gmail
- Abre la app de Gmail en tu teléfono Android
- En la pantalla principal, pulsa sobre la foto o imagen de perfil de la esquina superior derecha
- Tras esto, verás un menú con todas las cuentas abiertas en tu teléfono. Lo más probable es que solo veas una, pero puedes agregar más pulsando sobre Añadir otra cuenta
- Tu teléfono podría pedirte introducir tu código PIN o huella digital para seguir el proceso, ya que las cuentas de Gmail son de uso personal
- Una vez confirmada tu identidad, se te mostrará un panel de inicio de sesión. Aquí, debes escribir la cuenta que deseas agregar seguido de la contraseña
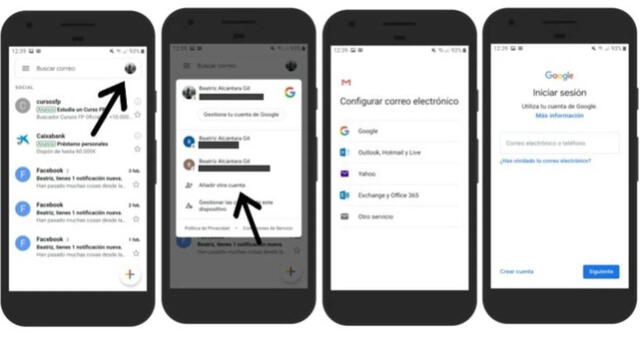
Configura así más de una cuenta de Gmail a tu celular. Foto: Andro4all
Eso es todo. Ahora tu teléfono te preguntará qué cuenta deseas usar cada vez que inicies sesión o uses una aplicación que utilice los GMS (Google Mobile Services). Puedes agregar todas las cuentas que desees. Recuerda que, para algunos aplicativos, una cuenta de Gmail no es necesariamente lo mismo que una cuenta de Google, pero puedes repetir los mismos pasos que te indicamos líneas arriba en la app de Google (la que tiene el ícono con el logo de la ‘G’).
¿Cómo exportar todo lo de mi correo Gmail?
Para realizar este procedimiento será importante conocer el tipo de archivos que generaremos. Por ejemplo, en el caso de Gmail, podremos exportar en formatos MBOX y JSON. Cualquier servirá para importa de nuevo los datos a otra cuenta, o verlos con diferentes visualizadores externos. Podemos elegir guardar todos los correos, o solo los incluidos en las etiquetas que elijamos.
Para hacer la copia de seguridad de Gmail, Drive, Fotos, etc. Solo sigue estos pasos:
- Ingresa a tu cuenta de Gmail
- En la ventana donde revisas tu bandeja, busca tu foto o imagen de perfil en la parte superior derecha
- Presiona sobre esta y luego pulsa en el botón de Gestionar tu cuenta de Google
- Se abrirá el dashboard de tu cuenta de Google
- En la barra lateral de la izquierda, da clic sobre Datos y privacidad
- Desplázate un poco hacia abajo por la página hasta encontrar el apartado de Tus datos y opciones de privacidad
- Pulsa sobre la opción Datos de aplicaciones y servicios que usas
- En la página resultante, ubica el botón de Descargar tus datos en la parte derecha y púlsalo
- Tras esto, la página de Google Takeout te mostrará todos los productos enlazados a tu cuenta
- Podrás seleccionar o deseleccionar todas las opciones que desees, para el correo electrónico, debes asegurarte de que la opción Correo esté seleccionada
- Puedes pulsar sobre los botones Varios formatos y Se han incluido todos los datos de Mail para configurar qué información exportarás de tu cuenta
- Una vez hecho este paso, solo pulsa sobre Siguiente y elige cómo quieres recibir los archivos (correo, Dropbox, OneDrive, Box, Google Drive, etc).
- Listo. Ten en cuenta que el proceso de entrega puede durar hasta 7 días.

