¿Cómo evitar que tu laptop se apague o suspenda al cerrar la pantalla?
Conoce el paso a paso que debes seguir para que tu portátil no se apague ni se suspenda cuando cerramos la tapa.

Cuando usamos la laptop es habitual que esté se suspenda o se apague al cerrar la tapa. Aunque esta acción del equipo es muy útil para ahorrar batería, puede causarnos dificultades en otras tareas. Por ello, es necesario conocer el método que nos ayuda a evitar que la portátil se apague o suspenda cuando cerramos la tapa. ¿Cómo funciona? Aquí te lo explicamos.
En este sentido, debes saber que la suspensión o apagado automático de la laptop ocurre debido a los parámetros configurados en el sistema operativo para el ahorro de energía, para evitar el desgaste innecesario del equipo y cuidar la salud de la batería de la portátil.
Sin embargo, quizás debido a tu trabajo o por otras razones necesitas que tu laptop no se apague ni se suspenda cuando cierras la tapa. Felizmente, para lograrlo puedes recurrir a la configuración desde el Panel de control de Windows.

PUEDES VER: Surface Laptop Studio: Microsoft lanza equipo que puede operar como tres dispositivos distintos
Desde la configuración
Una de las formas de evitar que la laptop se suspenda o se apague al cerrar la tapa es a través de la página de configuración de Windows 10. Sigue estos pasos para hacerlo:
-Hacemos clic en el ícono del engranaje o pulsando la combinación de teclas Win+I.
-Entramos en la opción sistema.
-A continuación, seleccionamos la opción de menú inicio/apagado y suspensión.
-Esto nos mostrará los ajustes de pantalla y suspender donde debemos configurar los siguientes valores:
Pantalla
- Cuando se use la batería, desconectar después de: nunca
- Cuando esté enchufado, desconectar después de: nunca
Suspender
- Cuando se use la batería, suspender el equipo después de: nunca
- Cuando esté enchufado, suspender el equipo después de: nunca
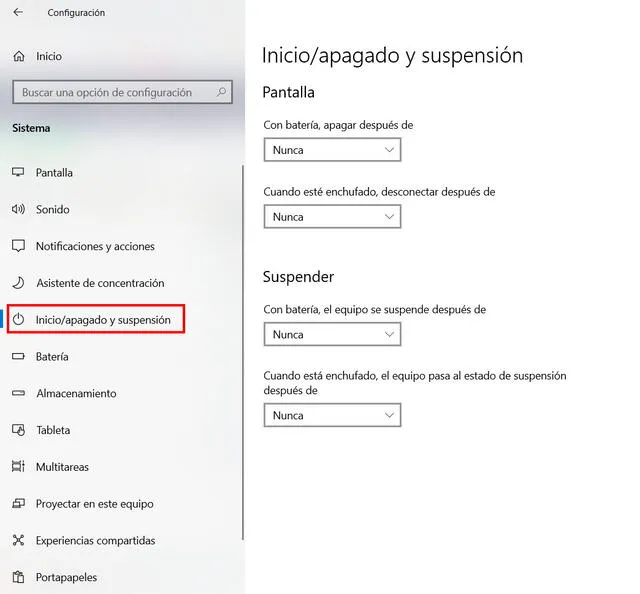
Inicio/apagado y suspensión. Foto: captura LR
Desde las opciones de energía
La otra opción es ir a las opciones de energía del sistema desde el panel de control. Para ello:
-Abrimos el panel de control.
-Seleccionamos las opciones de energía.
-Damos clic en la opción elegir la acción al cierre de la tapa.
Esto nos mostrará una ventana en la que nos aparecerán las mismas opciones que desde la página de configuración. Por lo tanto, debemos indicar:
Apagar la pantalla
- Con batería: nunca
- Conectado: nunca
Poner el equipo en estado de suspensión
- Con batería: nunca
- Conectado: nunca
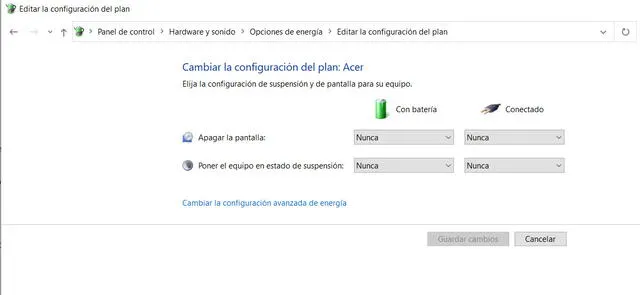
Desde las opciones de energía. Foto: captura LR
Así es el ‘modo trabajo’ para PC de Tinder para ligar en horas laborales
Este ‘modo trabajo’ cuenta con una opción para ocultar la vida sentimental cuando se acercan compañeros. Se trata de un botón en forma de maletín en la esquina de la pantalla, el cual cambia la interfaz por una falsa herramienta de gestión de proyectos.
Esta herramienta presenta un diseño similar a una app de documentos, bajo el título ficticio de: minuta de la reunión y acompañado de gráficos, que se ha recomendado usar con moderación.
Esto es lo que pasa si dejas tu laptop o PC suspendida por varios días seguidos
El modo suspensión es un estado que se activa cuando dejas que la pantalla de tu PC de escritorio se ponga de color negro o cuando cierras tu laptop sin presionar el botón de “apagar”. Es una manera de ahorrar tiempo cuando has finalizado tus labores en tu ordenador, porque cuando lo enciendes de nuevo, todo está tal cual lo dejaste. No obstante, debes tomar en cuenta algunos factores antes de continuar usando este método por más tiempo.
Dejar a tu PC de escritorio o laptop en modo suspensión es una manera muy práctica de ahorrar tiempo al finalizar tus labores; no obstante, es probable que estés causándole un poco de daño a tu dispositivo.



