Windows 10: ¿cómo reiniciar el explorador de archivos cuando no responde?
Windows 10 ofrece un par de soluciones para cuando su propio explorador de archivos falla. Conoce cómo reiniciarlo cuando se queda congelado por completo.
- ¿Cómo aumentar el volumen de cualquier video de Youtube en un 600%? Descúbrelo aquí
- ¿Tienes un Smart TV? Conoce los trucos para mejorar la velocidad de conexión de tu televisor
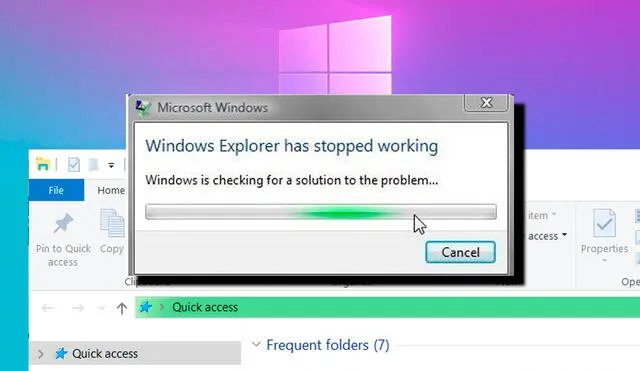
Windows 10 es el heredero de una larga sucesión de versiones del sistema operativo hecho por Microsoft. Por ello, algunas de sus características son tan convenientes como en antaño y eso incluye al veterano explorador de archivos que, pese a estar presente por décadas, no está libre de fallos.
En primer lugar, debemos saber que el explorador de Windows es el responsable de mostrarnos la mayor parte de la interfaz de usuario en el sistema operativo con la que podemos interactuar, al menos para las tareas más básicas y necesarias como revisar carpetas, copiar y pegar documentos y otras como ejecutar acciones desde la barra de tareas.
Sin embargo, todo ese paquete de posibilidades depende de un proceso específico llamado explorer.exe, es decir, un programa del sistema que, de fallar, provocará que desde la barra de tareas hasta la navegación entre carpetas y archivos sea lento o imposible.
El escenario es común por diversidad de causas. Puede deberse a un simple accidente como ocurre con cualquier aplicativo, o también generarse por una falla en el sistema. El mismo puede manifestarse con el típico ícono de espera de Windows 10 (el aro celeste).
Si te ha pasado y tu prioridad es resolverlo a la brevedad, es recomendable que lo reinicies desde cero, como cualquier otro programa. ¿Cómo hacerlo? Aquí te enseñaremos dos técnicas muy útiles.
Con el administrador de tareas
El administrador de tareas de Windows 10 permite ver una lista de todos los programas y procesos en ejecución en nuestro sistema y también cerrarlos. Pero sus funciones se extienden más allá, pues permite también crear tareas nuevas.
Para reiniciar el explorador de Windows, basta con abrir el administrador de tareas. ¿Cómo hacerlo si no tenemos acceso a la barra de tareas? Con una simple combinación en el teclado: Ctrl + Shift + Escape. Tras presionarlos, aparecerá la ventana del Task Manager, desde donde podrás ubicar a “explorer.exe”, darle clic derecho y reiniciarlo.
Si este método te da problemas, también puedes optar por finalizar explorer.exe con la opción correspondiente en el menú de clic derecho. Si lo cierras, verás que tu barra de tareas desaparecerá y tendrás que abrirlo de nuevo desde Archivo > Ejecutar nueva tarea y, en el recuadro que aparece, escribir “explorer.exe”.
Con el símbolo del sistema
Si el administrador de tareas no te responde, también puedes reiniciar el explorador desde el símbolo del sistema. Ábrelo presionando la tecla de Windows + R. Te aparecerá una ventana con un espacio para rellenar. Escribe “cmd” en ella y presiona Enter.
Verás cómo se abre una ventana de fondo negro en la que puedes escribir texto. Para cerrar el explorador de archivos, escribe lo siguiente y pulsa Enter:
- taskkill /f /im explorer.exe
El resultado será el mismo que con el truco anterior, la barra de tareas y otros elementos de la interfaz desaparecerán de tu pantalla. Para ejecutar de nuevo el explorador, escribe esto y da Enter:
- start explorer.exe
Listo. Con cualquiera de estos dos métodos podrás salir del típico problema del congelamiento de tu explorador de archivos o la barra de tareas.
Los artículos firmados por La República son redactados por nuestro equipo de periodistas. Estas publicaciones son revisadas por nuestros editores para asegurar que cada contenido cumpla con nuestra línea editorial y sea relevante para nuestras audiencias.
