¿Cómo escribir en Microsoft Word usando solo tu voz y nunca el teclado?
Con este truco, podrás crear documentos de Microsoft Word en tiempo récord. Muy útil si estás con prisa y necesitas finalizar esos párrafos finales.
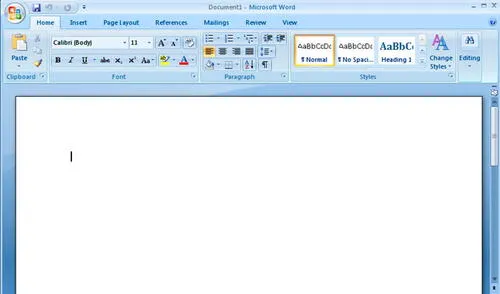
¿Quién no alguna vez ha utilizado Microsoft Word para un tema importante? El procesador de textos de los de Redmond es el programa predilecto para crear todo tipo de documentos. Muchas personas recurren a él para casos tan cruciales como sus curriculum vitae, sus contratos, solicitudes y demás. Sin embargo, ¿qué pasa cuándo nos urge realizar uno de estos en apenas unos minutos?
Si eres de las personas que tarda una eternidad en escribir un documento para Microsoft Word, entonces es tu día de suerte. Aunque no lo creas, existe un truco que te permitirá tipear varios párrafos en cuestión de minutos, ya que no tendrás que utilizar el teclado de tu computadora, si no tu voz. ¿Te gustaría aprender este método? Aquí te vamos a enseñar.
A diferencia de otros trucos similares que abundan en internet, en esta ocasión no tendrás que descargar ningún programa desconocido en tu computadora. Los únicos requisitos que deberás cumplir son: tener una cuenta de Google (correo electrónico de Gmail) y conexión a internet.
PUEDES VER: WhatsApp: ¿cómo enviar audios con la voz del Chavo del 8 y sin descargar apps desconocidas?
También será necesario un micrófono. Aunque algunas laptops lo tienen integrado, lo cierto es que obtendrás mejores resultados si consigues unos audífonos con micrófono, pueden ser de cable o bluetooth. Una vez que tengas todo lo necesario, debes seguir las siguientes instrucciones:
¿Cómo usar el dictado de voz para escribir un documento de Word?
1. Abre Google Chrome, Mozilla Firefox o tu navegador favorito y entra a Google.
2. Inicia sesión con tu cuenta de Gmail.
3. Después de haber ingresado a tu cuenta, tendrás que acceder a la plataforma Google Docs.
4. Elige crear un documento en blanco y espera unos segundos a que cargue.
5. Pulsa la opción Herramientas y Dictado de voz (también puedes usar el comando Ctrl + Mayus + S)
6. Aparecerá un cuadro donde te piden permiso para usar tu micrófono.
7. Tienes que aceptar y podrás comenzar a hablar. Todo lo que digas se escribirá en el documento.
Eso sería todo. Ten en cuenta que deberás pronunciar los signos de puntuación (punto, coma, etc), ya que Google Docs no reconoce las pausas. También será necesario que digas “otro párrafo”, “nueva línea”, etc. Una vez que termines, guarda el resultado como un documento de Microsoft Word.
PUEDES VER: WhatsApp: aprende a identificar tus chats más pesados y liberar espacio en tu smartphone
Otras noticias de Windows
¿Qué pasa si presionas las teclas ‘Windows’, ‘Shift’, y S en una PC o laptop?
La mayoría de personas que hace capturas de pantalla en Windows 10 debe presionar la tecla ‘ImprPant’ y luego abrir un editor de imagen como Photoshop o Paint para guardar la imagen. Quizás no lo sepas, pero hay una forma mucho más fácil de hacer esto y que pocos conocen.
Si pulsamos las teclas ‘Windows’, ‘Shift’ y ‘S’ en Windows 10 nos aparecerá un pequeño cuadro de herramientas en la parte superior de nuestra laptop o PC. Gracias a esta función podremos hacer 4 diferentes tipos de pantallazos.
Windows 10 detecta el programa CCleaner como potencial amenaza de seguridad
Presta atención. Microsoft habría puesto en la lista negra a CCleaner. El conocido software gratuito de optimización de computadoras, a través de la limpieza de ‘cookies’, archivos temporales y elementos inútiles del navegador, aparece como amenaza de seguridad para Windows 10.
CCleaner fue creado y lanzado por Piriform en 2003, pero en 2017 la compañía fue adquirida por Avast, y desde entonces este servicio forma parte de un paquete con otros productos y promociones de la conocida empresa del antivirus. Aquí un video sobre el software en Windows 10.
¿Cerraste tu laptop y se congeló todo al abrirla? Error de Windows 10 podría ser la causa
Muchos usuarios de laptop han tenido que lidiar en los últimos años con un problema que hasta ahora no tenía explicación muy clara: el congelado de pantalla en Windows 10 tras cerrar y abrir las tapas de sus portátiles; aun así, todo podría explicarse con un bug recién encontrado por Microsoft y que afecta a todas las versiones del sistema, incluida la 2004.
Este problema provocaba que la imagen se desvanezca o congelara por completo tras un cierre de la tapa que, en la mayoría de casos, evita que el gestor de ventanas de Windows 10 renderice la imagen nuevamente.
Windows 10: ¿cómo grabar todas las acciones sin descargar programas?
Sigue estos pasos para registrar todas tus acciones automáticamente.
- Busca “Grabación de acciones de usuarios” en el menú inicio o presiona Ctrl + R (comando Ejecutar), escribe “psr” y da Enter.
- Abre el programa y da clic en la opción “Iniciar grabación”
- Sigue todos los pasos que deseas registrar.
- Cuando hayas completado todos, pulsa en “Detener grabación”
- El archivo con todas las capturas estará en formato ZIP. Dale un nombre y guárdalo.
- Descomprime el archivo y verás un documento de tipo MHTML, ábrelo con tu navegador y verás todos los pasos explicados como en un tutorial.
¿Cuáles eran los principales competidores de Excel?
A fines de la década de los 80, las computadoras personales todavía solían tener interfaces de texto al estilo de DOS. Este sistema operativo dominaba en la mayoría de computadoras estilo IBM (las conocidas ‘IBM Compatible’) y el único OS con interfaz gráfica y ventanas que destacaba por entonces era el de las Macintosh de Apple y OS/2 de IBM.
Sin embargo, con la llegada de Windows 3.0, Microsoft logró ganar cada vez más notoriedad. La nueva versión de Windows era mucho más funcional y atractiva, además que permitía ejecutar programas DOS nativamente (ya que era prácticamente una máscara gráfica para este sistema).
Por ese entonces, Excel tenía que enfrentar al gigante de las hojas de cálculo: Lotus 1-2-3, el programa de este tipo más popular por entonces y que había reemplazado al famoso VisiCalc (considerado el primer aplicativo comercial de spreadsheet).