Google Meet: así puedes habilitar la cancelación de ruido en las videollamadas [VIDEO]
Google Meet cuenta con una nueva función que permitirá conversaciones más fluidas, claras y con menor microfonía. Descubre cómo activar la cancelación de ruido en la app.
- ¿Posees un Smart TV de Samsung, LG o Sony? Así puedes ver más de 50 canales gratuitos
- ¿Qué es Rakuten TV y cómo instalarla en tu Smart TV para ver miles de películas y series gratis?
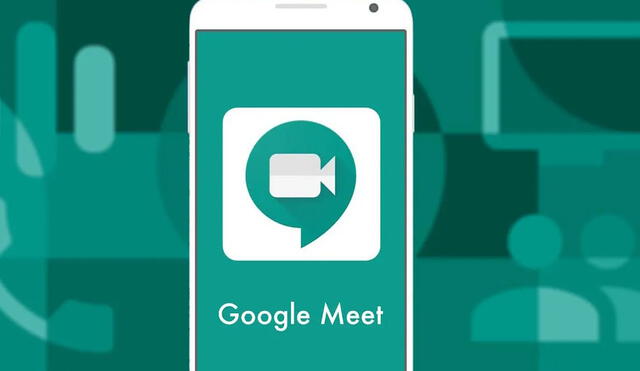
El uso de Google Meet ha ido incrementándose debido a la crisis sanitaria que se vive actualmente. Para la sorpresa de muchos, la plataforma ha recibido una sorprendente actualización que beneficiará a millones de usuarios. Ahora, estrena una nueva herramienta que mejora la claridad en las voces eliminando los ruidos durante las videollamadas.
Se trata de la función de cancelación de ruido que consiste en un ingenioso sistema capaz de detectar la bulla de fondo y eliminarla. Los usuarios podrán activarla si usan Google Meet en un teléfono Android, un iPhone o en la versión de escritorio de la plataforma.
Cancelación de ruido en Android o en iOS
El funcionamiento del sistema de cancelación de ruido de las reuniones de Google Meet es sencillo de activar en un móvil Android o dispositivo iOS. Para lograrlo debes aplicar lo siguiente:
-Abre Google Meet y toca el ícono de “Más” para acceder al menú de opciones.
-Toca sobre “Ajustes” y después en “Cancelación de ruido” o “Noise Cancellation”.
-La opción está desactivada por defecto, toca sobre ella para activarla.
Cancelación de ruido en una PC
Si usas Google Meet desde tu laptop o una PC, también puedes activar la función de “Cancelación de ruido”:
-Abre Google Meet y entra a una videollamada.
-Si aún no has entrado, toca el menú de opciones de la parte superior derecha, y después sobre “Más opciones” para acceder a “Ajustes”.
-Accede al apartado de “Audio” y activa el interruptor de “Cancelación de ruido”.
De esta manera, si tu hermano está escuchando música en su cuarto o tu mamá está usando la licuadora en la cocina, gracias a los algoritmos basados en machine learning de Google, estos ruidos serán filtrados en tus videollamadas.
Cómo usar filtros y cambiar fondos de pantalla en Google Meet
El procedimiento requiere una aplicación de terceros, pero resulta sumamente sencilla de instalar y utilizar. Si quieres agregar filtros divertidos a Google Meet, solo sigue estos pasos:
- Ve a este enlace para descargar e instalar el programa Snap Camera
- Elige tu fondo o filtro preferido
- Define los atajos de teclado
- Cierra tu navegador (Google Chrome, Edge, Firefox) antes de iniciar Meet
- Abre tu navegador y entra a Google Meet (puedes usar este enlace)
- En la configuración de la llamada, selecciona la nueva opción ‘Snap Camera’
- Listo, tu filtro aparecerá para ti y todos los participantes.
PUEDES VER: Windows 10: así podrás ver tus videollamadas de Google Meet o Zoom en un televisor Smart TV
¿Cómo grabar las videollamadas de Microsoft Teams?
En Microsoft Teams, solo una persona podrá iniciar una grabación. Los archivos se almacenarán en la nube a través de Microsoft Stream y se podrá compartir compartir con toda la organización de forma segura.
- Al acceder a una nueva videollamada, dirígete al ícono de tres puntos que se encuentra los controles de la reunión para ingresar al menú “Más opciones” y pulsa en la opción “Iniciar grabación”.
- Microsoft Teams notificará a todos los participantes de la conferencia que se ha iniciado una grabación.
- Para finalizar la captura de video, accede nuevamente al menú Más opciones y haz clic en “Detener grabación”.
- La grabación se procesará y se guardará en Microsoft Stream. Se te notificará por correo electrónico cuando el archivo esté disponible.
PUEDES VER: Google Meet: ¿cómo poner filtros y fondos para hacer mis clases virtuales más entretenidas? [VIDEO]
Cómo mover todas tus fotos y videos a tu memoria SD
- En tu teléfono Android, descarga e instala la aplicación Google Files desde este enlace (es probable que la tengas preinstalada si tu smartphone es relativamente nuevo, así que dale una chequeada).
- Abre Google Files y ubica la pestaña Limpiar
- Busca el botón Mover archivos a la tarjeta SD
- Pulsa en la opción Seleccionar y liberar
- En la siguiente pantalla, selecciona todas las fotos y videos que quieras mover a tu SD
- Si quieres mover todos, marca la casilla en forma de círculo de la parte superior que marca Todos los elementos
- Luego, pulsa en Mover a la tarjeta SD y confírmalo en la ventana que aparece.
- Android podría pedirte permisos para que Google Files tenga acceso a la memoria SD, actívalos todos (recuerda que es una app de Google).
- Listo, el proceso tardará dependiendo de cuánto pesen tus fotos y videos, pero habrás logrado liberar un gran espacio de tu smartphone con solo unos pasos.
¿Cómo deshabilito el micrófono de mi smartphone para que Google no me espíe?
Millones de personas en el mundo cuentan con un smartphone Android, pero de estas, no son pocas las que tienen sospechas acerca de Google, debido a las teorías que afirman que la compañía puede espiar las conversaciones a través del micrófono de sus equipos, sobre todo cuando envían los audios a sus servidores ¿Cómo asegurarte de que no te suceda? Deshabilitando el mismo con este truco.
Por si no lo sabías, Android es el sistema operativo creado por Google, que la gran mayoría de fabricantes de smartphone utiliza. Este software brinda todo tipo de herramientas y una de ellas es Google Assistant, que permite realizar varias funciones en el teléfono mediante el reconocimiento de voz y un micrófono, y suele estar activo en el equipo.
Google Fotos se renueva por completo: así funciona su nuevo editor de imágenes
A Google Fotos ya le hacía falta una actualización para ponerse a la par de la competencia y finalmente la ha conseguido. Esta semana, la aplicación ha estrenado un nuevo editor de imágenes que hará mucho más fácil el proceso de retoque fotográfico.
Según detalló Zachary Senzer, gerente de producto de Google Fotos, el renovado apartado de edición incluye “sugerencias inteligentes y ajustes granulares fáciles de usar, para que tus fotografías se vean de la mejor manera”.
Entérate cómo habilitar un teleprónter en tu laptop o PC para tus exposiciones virtuales
Nada complicado. Debido a la pandemia, millones de estudiantes están teniendo sus clases virtuales a través de Zoom, Google Meet u otra aplicación similar. Si tu eres uno de ellos y pronto te toca exponer sobre algún tema, entonces no dudes en usar este ‘truco’ que habilita un teleprónter en la pantalla de tu laptop o PC, en caso necesitas una ayuda memoria. ¿Cómo se consigue? Aquí te lo explicamos.
Zoom y Google Meet se han convertido en las aplicaciones preferidas por las escuelas y universidades para dar clases virtuales a sus alumnos, ya que son fáciles de utilizar y ofrecen un sinnúmero de funciones.
Google Meet, últimas noticias:
Los artículos firmados por La República son redactados por nuestro equipo de periodistas. Estas publicaciones son revisadas por nuestros editores para asegurar que cada contenido cumpla con nuestra línea editorial y sea relevante para nuestras audiencias.
