¿Sabes qué ocurre al presionar las teclas Windows, Shift, y S en tu PC o laptop?
Windows es el sistema operativo más usado; sin embargo, pocos saben los trucos que oculta este software. Aquí te enseñamos uno bastante útil.
- ¿Posees un Smart TV de Samsung, LG o Sony? Así puedes ver más de 50 canales gratuitos
- ¿Qué es Rakuten TV y cómo instalarla en tu Smart TV para ver miles de películas y series gratis?
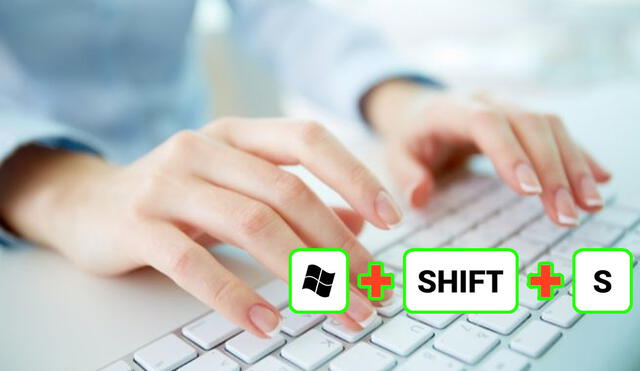
La mayoría de usuarios de Windows, el sistema operativo creado por Microsoft, desconoce que este software posee muchos trucos que suelen volverse tendencia en las redes sociales. Una de las funciones secretas más interesantes de este programa son los atajos de teclado que pueden servirte en tus trabajos importantes, ya que brindan acceso a varias características de forma rápida y sencilla. Aquí te enseñamos uno que seguro aprovecharás.
Por lo general, cuando quieres hacer una captura de pantalla, pulsas la tecla ‘ImprPant’ y luego ingresas a un programa como Photoshop, Paint u otro para recortar la imagen. Aunque no lo creas, existe un método más sencillo de hacer pantallazos y los resultados serán mucho mejores, solo tendrás que pulsar las teclas Windows, Shift, y S en tu PC de escritorio o laptop. ¿Qué cosa ocurre?
Al presionar la mencionada combinación de teclas en tu computadora, tu pantalla se oscurecerá y en la parte superior aparecerá un pequeño cuadro que incluye cuatro herramientas para hacer distintos tipos de captura de pantalla.
1. Recorte rectangular
La primera opción, como su nombre lo indica, permite que los usuarios de Windows hagan un pantallazo rectangular. Sin embargo, a diferencia de la tecla ‘ImprPant’ (que captura toda la pantalla), aquí podrás seleccionar el área en específico.
2. Recorte de forma libre
Esta opción permite hacer capturas de pantalla de cualquier forma geométrica. Para lograrlo, tendrás que utilizar tu mouse y seleccionar el área deseada, que puede ser un circulo, triángulo, rombo u otra de tu preferencia..
3. Recorte de ventana
Aunque luce como una captura de pantalla tradicional, no incluye la barra de tareas que está ubicada en la parte inferior del monitor
4. Recorte de pantalla completa
Finalmente, si eliges esta última opción, si realizarás un pantallazo tradicional de Windows, es decir, como si hubieras pulsado la tecla ‘ImprPant’.
Windows 10 detecta el programa CCleaner como potencial amenaza de seguridad
Presta atención. Microsoft habría puesto en la lista negra a CCleaner. El conocido software gratuito de optimización de computadoras, a través de la limpieza de ‘cookies’, archivos temporales y elementos inútiles del navegador, aparece como amenaza de seguridad para Windows 10.
CCleaner fue creado y lanzado por Piriform en 2003, pero en 2017 la compañía fue adquirida por Avast, y desde entonces este servicio forma parte de un paquete con otros productos y promociones de la conocida empresa del antivirus. Aquí un video sobre el software en Windows 10.
¿Cerraste tu laptop y se congeló todo al abrirla? Error de Windows 10 podría ser la causa
Muchos usuarios de laptop han tenido que lidiar en los últimos años con un problema que hasta ahora no tenía explicación muy clara: el congelado de pantalla en Windows 10 tras cerrar y abrir las tapas de sus portátiles; aun así, todo podría explicarse con un bug recién encontrado por Microsoft y que afecta a todas las versiones del sistema, incluida la 2004.
Este problema provocaba que la imagen se desvanezca o congelara por completo tras un cierre de la tapa que, en la mayoría de casos, evita que el gestor de ventanas de Windows 10 renderice la imagen nuevamente.
Windows 10: ¿cómo grabar todas las acciones sin descargar programas?
Sigue estos pasos para registrar todas tus acciones automáticamente.
- Busca “Grabación de acciones de usuarios” en el menú inicio o presiona Ctrl + R (comando Ejecutar), escribe “psr” y da Enter.
- Abre el programa y da clic en la opción “Iniciar grabación”
- Sigue todos los pasos que deseas registrar.
- Cuando hayas completado todos, pulsa en “Detener grabación”
- El archivo con todas las capturas estará en formato ZIP. Dale un nombre y guárdalo.
- Descomprime el archivo y verás un documento de tipo MHTML, ábrelo con tu navegador y verás todos los pasos explicados como en un tutorial.
Windows 11: guía rápida y sencilla para dividir la pantalla de nuestro ordenador
- Primero, se debe pasar el puntero del ratón, sin hacer click, por el botón de pantalla completa que aparece en la esquina superior derecha de cualquier ventana de Windows.
- Posteriormente, aparecerá una ventana emergente con diferentes diseños de pantalla partida, lo cual te da la opción de partir la pantalla con sitio para dos, tres o cuatro aplicaciones.
- Luego se tendrá que pulsar en el que mejor se nos acomode y el sistema arrojará el diseño resaltado para que veas dónde vas a colocar cada una de las ventanas o aplicaciones.
- En cada hueco disponible, se te pedirá que elijas lo que quieres colocar en él. Por lo demás, todo dependerá de tu manera de organizar y gustos personales para tu pantalla.
- Y listo. Finalmente, puedes arrastrar los bordes entre las aplicaciones para cambiar los tamaños que hay en las divisiones de pantalla partida, manteniendo pulsada la línea divisoria.
Google Play Games: los juegos de Android llegarán a Windows 11
Ejecutivos de Google han informado que su nuevo proyecto se podrá utilizar en diversos dispositivos, como tablets, laptops y PC de escritorio con los sistemas operativos Windows 11 y Windows 10.
Pese a que Microsoft confirmó que Windows 11 traería nuevas funciones principales para ejecutar aplicaciones Android, Google afirma que su app no requerirá de ninguna integración o función especial, pues también podrá utilizarse en Windows 10.
Entre las características más destacables de Google Play Games está la alternativa de reanudar partidas entre todos los dispositivos, lo cual permitirá al jugador continuar su juego en varios equipos.
PUEDES VER: OPPO Reno6 Lite: unboxing del nuevo teléfono de gama media con inteligencia artificial y carga rápida
Windows 11 genera problemas de rendimiento en algunas unidades SSD NVMe
Algunas personas que han instalado Windows 11 en su PC informan que el rendimiento aleatorio de su SSD NVMe se redujo de manera bastante significativa. El problema afecta con mayor frecuencia la velocidad de escritura aleatoria, que puede ser de 2 a 4 veces más lenta de lo que solía ser antes de la actualización. Esto no parece ser un problema con una unidad específica, ya que afecta a varios fabricantes.
Curiosamente, algunos usuarios informan que el problema solo afecta a la unidad en la que está instalado Windows 11, un segundo SSD en la misma máquina funciona a toda velocidad. Además, velocidades de lectura y escritura secuenciales generalmente no se ven afectadas.
Este problema no se descubrió recientemente, las publicaciones comenzaron a aparecer en Reddit hace al menos tres meses, cuando Windows 11 todavía estaba en versión beta. En uno de ellos, un empleado de Microsoft confirmó que el equipo está al tanto del problema y está investigando su causa.
Todavía no se ha identificado claramente el origen del problema, pero han aparecido algunas causas posibles. Una de las cosas que los usuarios señalaron inicialmente fue que la seguridad basada en la virtualización (VBS) hace que el rendimiento del SSD caiga. Mientras que un descubrimiento más reciente sugiere que el problema tiene que ver con la unidad que contiene la instalación de Windows 11.
Los artículos firmados por La República son redactados por nuestro equipo de periodistas. Estas publicaciones son revisadas por nuestros editores para asegurar que cada contenido cumpla con nuestra línea editorial y sea relevante para nuestras audiencias.
