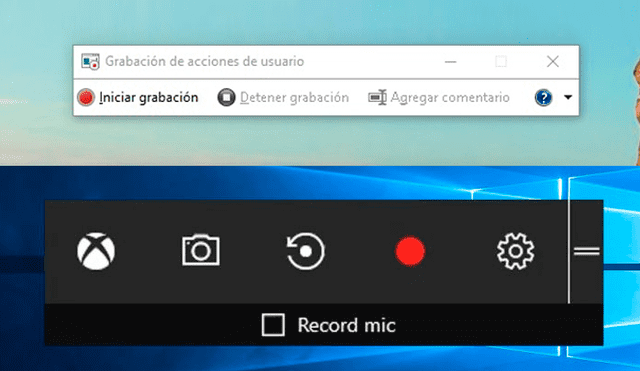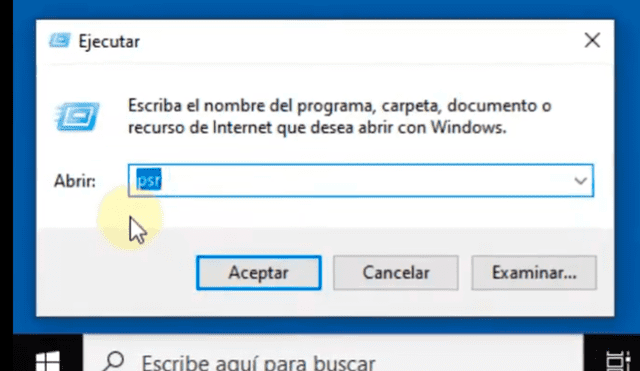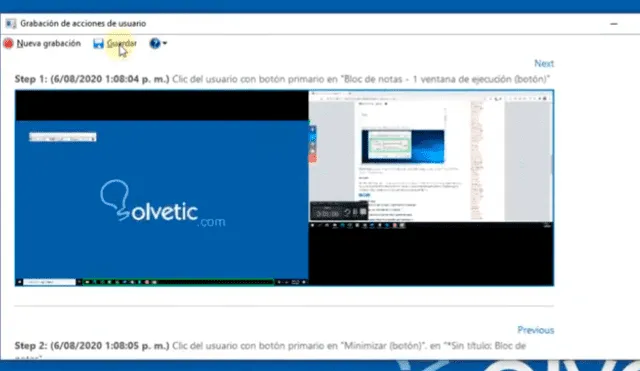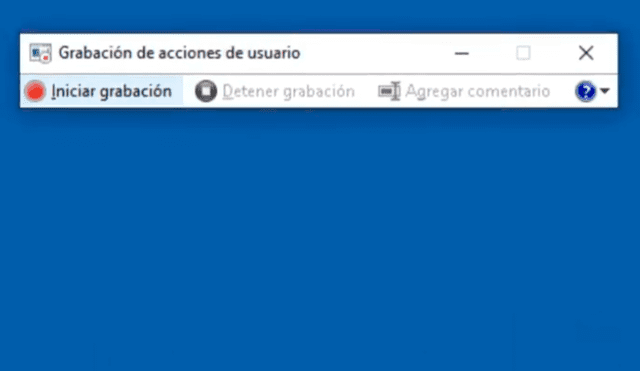Windows 10: ¿cómo grabar todas las acciones sin descargar programas? [VIDEO]
Una de las funciones menos conocidas de Windows 10 nos permite crear un paquete de instrucciones muy detallado que puede servir mucho para realizar lecciones específicas sobre un tema en particular.
- ¿Posees un Smart TV de Samsung, LG o Sony? Así puedes ver más de 50 canales gratuitos
- ¿Qué es Rakuten TV y cómo instalarla en tu Smart TV para ver miles de películas y series gratis?
Windows 10 no escatima en múltiples opciones que vienen nativamente para sus millones de usuarios en el mundo, y aunque la plataforma de Microsoft destaque por su variedad de software por terceros, sí que tiene sus propias herramientas para realizar tareas complejas y muy útiles como la de grabar la pantalla o toda acción que realizamos en la PC.
El hecho de poder grabar todos los pasos que realizamos en nuestra PC o laptop puede resultar de gran ayuda para subir tutoriales a YouTube, realizar una clase virtual o simplemente recordar ciertas configuraciones en Windows 10, especialmente con programas que así lo requieran.
Es por esta razón que es importante conocer las múltiples herramientas que contiene nuestro sistema operativo, para no tener la necesidad de descargar —y probar por largo rato— distintas opciones de terceros, si es que tu uso no lo requiere. En el caso de Windows 10, hay una herramienta muy poco conocida pero que puede hacer maravillas en este aspecto: Grabación de acciones de usuario.
Para acceder a ella solo basta con buscar su nombre en el menú de inicio o desde búsquedas en Windows 10 e ingresar dándole clic. Este programa registrará todo lo que hagas en Windows, cada clic, cada escritura y mucho más. Todo será guardado en forma de capturas de pantalla y hasta se le añadirá un texto descriptivo de las acciones que fuiste realizando.
¿Cómo usar Grabación de acciones de usuarios de Windows?
Sigue estos pasos para registrar todas tus acciones automáticamente.
- Busca “Grabación de acciones de usuarios” en el menú inicio o presiona Ctrl + R (comando Ejecutar), escribe “psr” y da Enter.
- Abre el programa y da clic en la opción “Iniciar grabación”
- Sigue todos los pasos que deseas registrar.
- Cuando hayas completado todos, pulsa en “Detener grabación”
- El archivo con todas las capturas estará en formato ZIP. Dale un nombre y guárdalo.
- Descomprime el archivo y verás un documento de tipo MHTML, ábrelo con tu navegador y verás todos los pasos explicados como en un tutorial.
¿Cómo grabar un video captura en Windows 10?
Pese a que esta última opción es muy útil, hay muchas cosas que se explican mejor desde un video. Afortunadamente, también contamos con una alternativa para tal en Windows 10, aunque solo nos permitirá registrar las acciones dentro de una aplicación o juego específico.
Para acceder a ella, necesitamos recurrir a la barra de juego de Windows. Sigue estos pasos para grabar tu pantalla en un programa específico:
- Abre el programa o juego del que quieres realizar la captura de tus acciones en un video.
- Con el software abierto, usa la combinación de teclas Win + G para abrir la barra de juegos de Windows.
- Aparecerán distintos widgets, ubica el de Grabación.
- Dale clic al botón de grabar (un círculo con punto blanco) y listo, tus acciones serán grabadas en un video.
- Para detener la grabación puedes darle al mismo botón (abriendo la barra de Windows de nuevo) o tan solo presionar Alt + R.
Los artículos firmados por La República son redactados por nuestro equipo de periodistas. Estas publicaciones son revisadas por nuestros editores para asegurar que cada contenido cumpla con nuestra línea editorial y sea relevante para nuestras audiencias.