¿Cómo hacer un índice automático en Microsoft Word?
Conoce el paso a paso para realizar un índice automático en Word, una herramienta que muy pocas personas suelen encontrarla a simple vista.
- 50 FRASES y palabras de Semana Santa 2024: mensajes de fe y esperanza para Jueves y Viernes Santo
- ¿Qué hacer en Semana Santa 2024? 5 lugares para viajar cerca de Lima
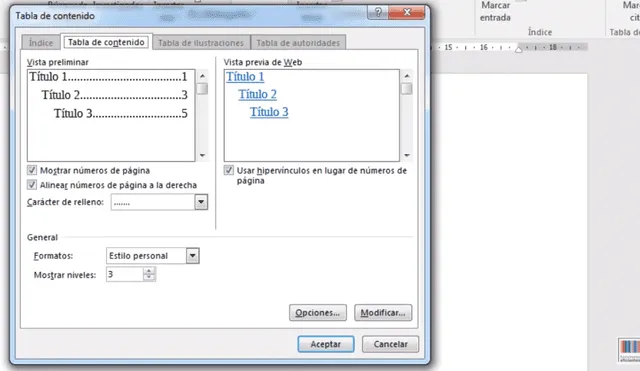
El Microsoft Word es uno de los programas de office que más se usa en el mundo. Este programa se enseña desde el colegio y lo emplean estudiantes y trabajadores de toda profesión.
Es necesario aprender las distintas funciones que te ofrece esta herramienta informática para tener un mejor manejo y desarrollar de manera eficiente cualquier trabajo.
A continuación, te mostraremos cómo crear un índice automático de manera rápida para que puedas realizar tus escritos de manera más ágil y organizar los diferentes capítulos de un texto.
¿Cómo crear un índice en Word?
- Organiza un texto. Luego, para que los índices se coloquen de manera correcta, debes seleccionar los formatos ‘Título 1′ o ‘Título 2′ a los títulos que deseas que aparezcan.
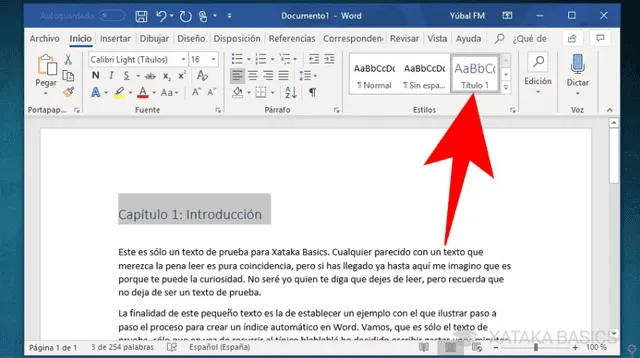
Paso a paso para crear un índice automático en Word. Foto: captura/Xataka.
- Posiciona el cursor en el lugar donde quieres que el cuadro del índice automático se visualice. A continuación, clic en ‘Referencias’ del menú superior de opciones.
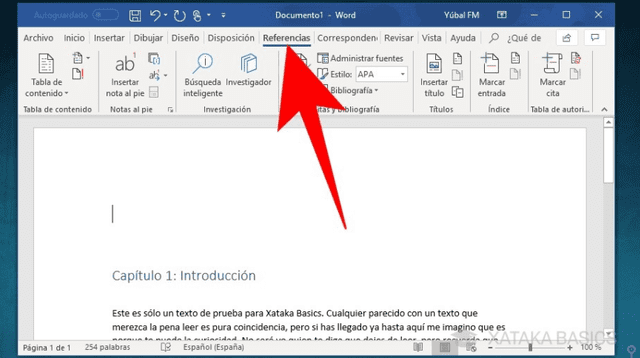
Paso a paso para crear un índice automático en Word. Foto: captura/Xataka.
- Clic en Tabla de contenido (1). Aparecerá una ventana, y tendrás que escoger el formato de tabla automática que quieras emplear (2) y de forma automática aparecerá en el espacio donde dejaste el cursor en la hoja de Word.
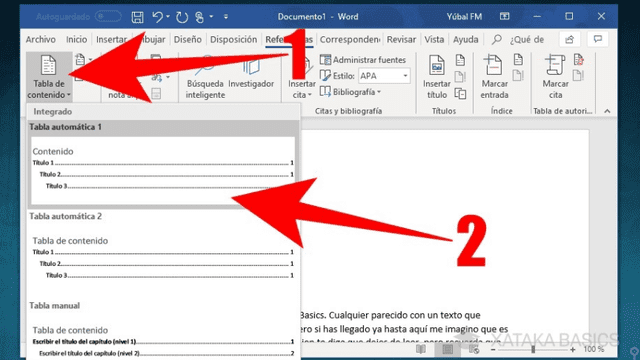
Foto:
- Finalmente, podrás ver la tabla de índice automático.
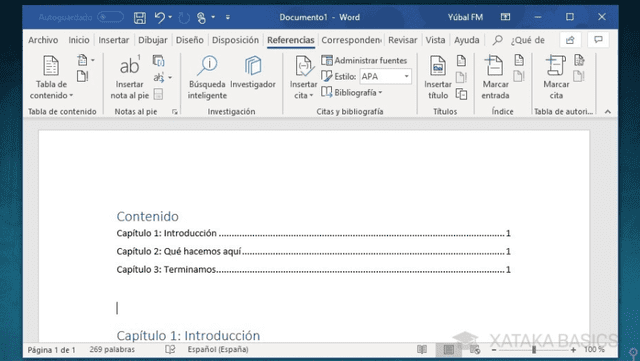
Paso a paso para crear un índice automático en Word. Foto: captura/Xataka.
Ejemplo de un índice
Para crear el índice automático, solo tienes que seguir el paso a paso que se mostró anteriormente. Un ejemplo de este formato que se utiliza para organizar los textos es el siguiente:
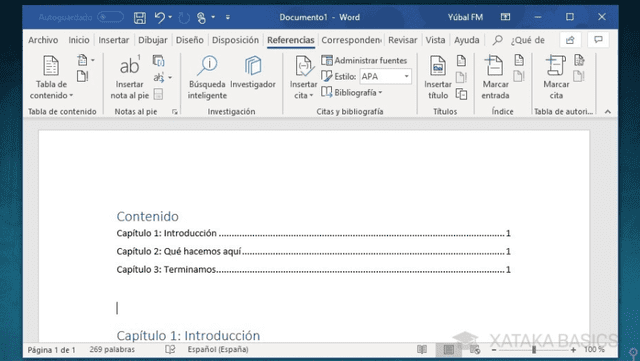
Paso a paso para crear un índice automático en Word. Foto: captura/Xataka.
Esta forma de índice automático es la más simple de todas, ya que se ha utilizado el mismo formato de títulos para crearlo. Es así que los capítulos se visualizarán en el mismo nivel.
Sin embargo, si alternas entre los formatos de ‘Título 1′ y ‘Título 2′, los títulos que pusiste con el segundo estilo quedarán dentro de los que posean el formato uno. Esto te permite organizar tus escritos cuando tengas diferentes apartados. A continuación, podrás ver cómo quedaría el índice automático:
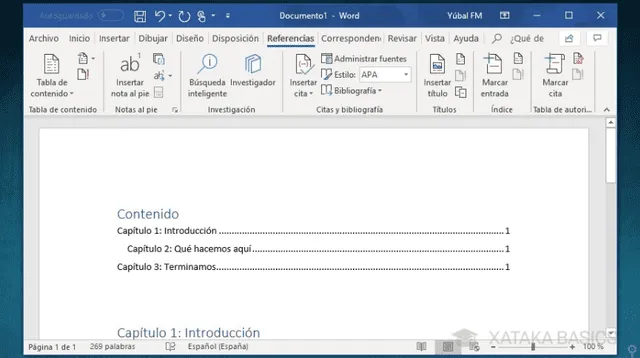
Índice automático utilizando los formatos Título 1 y Título 2.
¿Cómo quitar un índice en Word?
Para quitar un índice que se ha creado en el documento Word, lo que tienes que hacer es seleccionar la tabla de contenido donde se encuentra tu índice. Ir a la opción ‘Tabla de contenido’ y dar clic en ‘Quitar tabla de contenido’.
¿Para qué sirve el índice?
El índice automático te permite organizar de manera rápida los capítulos que has desarrollado en un texto dentro de Word. Con solo dar clic, el programa te trasladará a la sección y a la información que se encuentra vinculada en cada apartado del trabajo realizado.
¿Qué trabajos o proyectos deben llevar un índice?
Los trabajos que deben llevar un índice por lo general son los que contienen un tema de investigación como una tesis, informes académicos e incluso tareas escolares. Esto te permitirá tener organizado tu texto y que tenga una buena presentación.
Los artículos firmados por La República son redactados por nuestro equipo de periodistas. Estas publicaciones son revisadas por nuestros editores para asegurar que cada contenido cumpla con nuestra línea editorial y sea relevante para nuestras audiencias.
