Google Chrome: cómo agrupar las pestañas del navegador
La última versión de Google Chrome trae una de las características más útiles para organizar nuestras pestañas.
- ¿Tienes un celular Xiaomi, Redmi o POCO? Este ajuste mejora la resolución de la pantalla
- ¿Por qué no deberías recoger un celular que ves en el suelo? Estafa puede terminar en extorsión
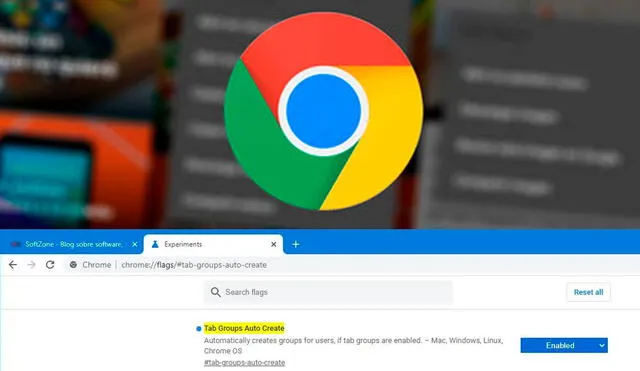
Google Chrome continúa liderando el mercado de navegadores web, pero sabe muy bien que hay muchos competidores listos para arrebatarle la corona. Por ello, sus desarrolladores han implementado más opciones para ayudar a sus usuarios a organizar mejor sus ventanas, y una de las más llamativas ya está disponible para todos.
Se trata de una nueva función que permite agrupar las pestañas de acuerdo a su parecido o dominio. La misma ha estado en la versión Canary de Google Chrome por algún tiempo, pero por fin ha llegado a la versión general.
Fue la actualización a la versión 87 la que trajo esta nueva funcionalidad a Chrome y corresponde solo a una de las próximas novedades que traerá el navegador que, según la gran G, permitirán ahorrar tanto carga de trabajo a la CPU como a la memoria RAM.
Cómo activar los grupos de pestañas en Google Chrome
Los grupos de pestañas de Google Chrome solo están disponibles desde la versión 87, publicada en la quincena de noviembre. Para disfrutarlas, lo primero que debes hacer es asegurarte de que el navegador esté actualizado.
Para hacerlo solo debes ir al botón de tres puntos en la esquina superior derecha del navegador y pulsar en ‘Actualizar Chrome’. Si no encuentras dicha opción, entonces ya cuentas con la última versión instalada.
Tras esto, deberás seguir unos cuantos pasos más. Como la función de agrupar pestañas ha estado disponible para los usuarios Canary (una edición para desarrolladores), será necesario recurrir a un comando para activarla.
En la barra de direcciones (donde colocas los enlaces para navegar), coloca el siguiente texto:
- chrome://flags/#tab-groups-auto-create
Luego de hacerlo, solo reinicia Google Chrome y listo: tendrás la función activada.
Cómo usar las pestañas agrupadas de Google Chrome
Esta nueva modalidad funciona automáticamente. Solo debes abrir las pestañas que normalmente usas y, cuando haya muchas de estas, verás cómo Chrome las organiza de acuerdo a patrones como dominio y temas. Eso sí, podremos separar cualquier tab de un grupo de forma manual.
Los artículos firmados por La República son redactados por nuestro equipo de periodistas. Estas publicaciones son revisadas por nuestros editores para asegurar que cada contenido cumpla con nuestra línea editorial y sea relevante para nuestras audiencias.
