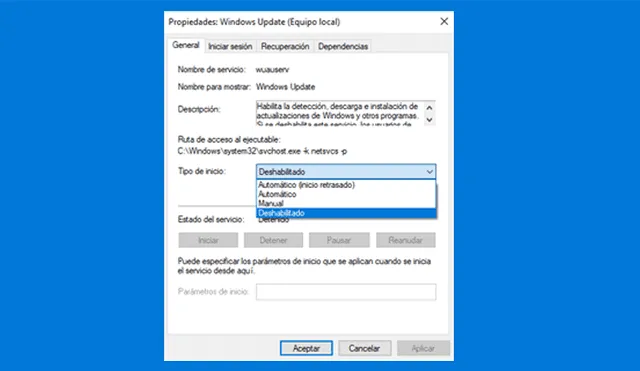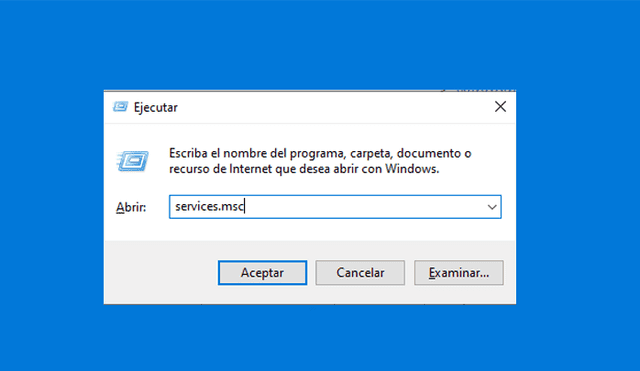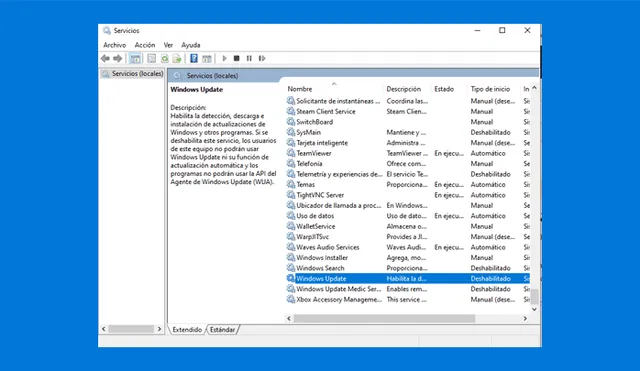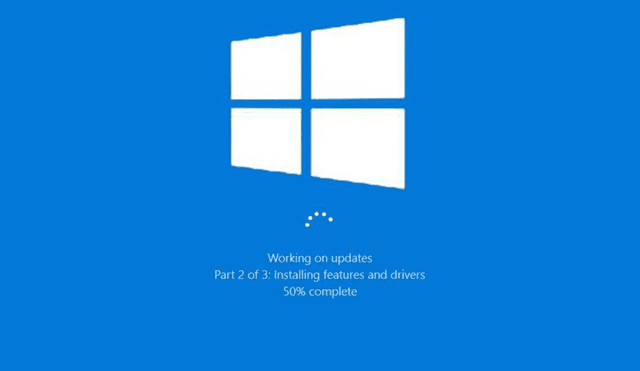Windows 10: así puedes desactivar las actualizaciones automáticas en tu laptop o PC [VIDEO]
Inténtalo. Si piensas que las actualizaciones de Windows 10 te hacen perder demasiado tiempo, entonces debes emplear este sencillo ’truco’ que te permitirá deshabilitarlas para siempre.
- ¿Posees un Smart TV de Samsung, LG o Sony? Así puedes ver más de 50 canales gratuitos
- ¿Qué es Rakuten TV y cómo instalarla en tu Smart TV para ver miles de películas y series gratis?
Una buena solución. La mayoría de personas que instaló Windows 10, el último sistema operativo desarrollado por Microsoft, está molesto con las actualizaciones automáticas, ya que provocan una tremenda pérdida de tiempo. Si tu eres uno de ellos, te emocionarás al saber que existe un truco, que solo algunos saben, que te permite deshabilitarlas. ¿Te gustaría aprenderlo? Aquí te lo vamos a enseñar.
Aunque no lo creas, el sistema operativo desarrollado por Microsoft cuenta con un ’truco’ para desactivar las molestas actualizaciones automáticas. Si deseas aprenderlo, solo deberás seguir las siguientes indicaciones:
PUEDES VER: WhatsApp: ¿cómo convertir tu cara en un emoji para usarlo en los chats con tus amigos? [FOTOS]
1. Pulsa las teclas ’Windows’ y ’R’. Verás que aparece una pequeña ventana en la esquina inferior izquierda.
2. En el recuadro tendrás que escribir el siguiente comando ’services.msc’ y presionar ’Enter’.
3. Windows 10 te mostrará una nueva ventana con una larga lista de procesos. Tienes que buscar uno llamado Windows Update y abrirlo.
4. Te saldrá otro recuadro con cuatro pestañas: General, Iniciar sesión, Recuperación, Dependencias.
5. En la primera pestaña verás una opción llamada ’Tipo de inicio’ que, por defecto, está en automático.
6. Tienes que cambiarlo a ’Deshabilitado’ para que el sistema operativo deje de recibir actualizaciones automáticas en el futuro.
7. Eso sería todo, ahora simplemente tendrás que reiniciar tu PC o laptop con Windows 10 para que se guarden los cambios que acabas de realizar.
En caso desees recibir actualizaciones del sistema operativo de Microsoft en el futuro, tienes que seguir los pasos mencionados anteriormente y cambiar la opción ’Deshabilitado’ por ’Automático’.
Windows 10: ¿qué hacer si se malogra tu mouse? Reemplázalo con tu smartphone
La mayoría de lo millones de usuarios de PC o laptop utiliza Windows 10 como sistema operativo y aprovechan las múltiples ventajas que esta trae gracias a su amplio mercado. Una de estas es la posibilidad de reemplazar fácilmente un periférico como el mouse, incluso si no contamos con uno de repuesto ¿Cómo hacerlo? Usando tu smartphone y este sensacional truco que te explicaremos aquí.
Lo primero que debes hacer es entrar a la Play Store, la tienda virtual de los dispositivos Android, y bajar una aplicación llamada Remote Mouse (puedes encontrarla en este enlace). Una vez instalada, tendremos que abrir el navegador de nuestra PC.
Windows 10 detecta el programa CCleaner como potencial amenaza de seguridad
Presta atención. Microsoft habría puesto en la lista negra a CCleaner. El conocido software gratuito de optimización de computadoras, a través de la limpieza de ‘cookies’, archivos temporales y elementos inútiles del navegador, aparece como amenaza de seguridad para Windows 10.
CCleaner fue creado y lanzado por Piriform en 2003, pero en 2017 la compañía fue adquirida por Avast, y desde entonces este servicio forma parte de un paquete con otros productos y promociones de la conocida empresa del antivirus. Aquí un video sobre el software en Windows 10.
¿Cerraste tu laptop y se congeló todo al abrirla? Error de Windows 10 podría ser la causa
Muchos usuarios de laptop han tenido que lidiar en los últimos años con un problema que hasta ahora no tenía explicación muy clara: el congelado de pantalla en Windows 10 tras cerrar y abrir las tapas de sus portátiles; aun así, todo podría explicarse con un bug recién encontrado por Microsoft y que afecta a todas las versiones del sistema, incluida la 2004.
Este problema provocaba que la imagen se desvanezca o congelara por completo tras un cierre de la tapa que, en la mayoría de casos, evita que el gestor de ventanas de Windows 10 renderice la imagen nuevamente.
PUEDES VER: Descubren que el antivirus de Windows 10 puede descargar archivos, incluido malware [VIDEO]
Windows 10: ¿cómo grabar todas las acciones sin descargar programas?
Sigue estos pasos para registrar todas tus acciones automáticamente.
- Busca “Grabación de acciones de usuarios” en el menú inicio o presiona Ctrl + R (comando Ejecutar), escribe “psr” y da Enter.
- Abre el programa y da clic en la opción “Iniciar grabación”
- Sigue todos los pasos que deseas registrar.
- Cuando hayas completado todos, pulsa en “Detener grabación”
- El archivo con todas las capturas estará en formato ZIP. Dale un nombre y guárdalo.
- Descomprime el archivo y verás un documento de tipo MHTML, ábrelo con tu navegador y verás todos los pasos explicados como en un tutorial.
PUEDES VER: Google Maps alista función para mostrar los lugares más afectados por la COVID-19 [FOTOS]
Windows 10: ¿quieres que tu PC o laptop se apague automáticamente? Usa este truco que pocos saben
Impensado. Si utilizas una PC o laptop con Windows 10, el sistema operativo más reciente de Microsoft, seguro te habrás enterado que este software tiene muchos ‘trucos’ secretos que la mayoría de usuarios no conoce. Uno de ellos está en ‘boca de todos’, ya que te brinda la posibilidad de que tu computadora se apague sola a una hora determinada. ¿Quieres saber cómo? Aquí te enseñamos los pasos.
Esta característica te puede servir, por ejemplo, si estás descargando algún archivo de noche. Para que tu computadora no se quede prendida toda la madrugada, sigue estos sencillos pasos y podrás establecer la hora en que quieres que se apague automáticamente.
Los artículos firmados por La República son redactados por nuestro equipo de periodistas. Estas publicaciones son revisadas por nuestros editores para asegurar que cada contenido cumpla con nuestra línea editorial y sea relevante para nuestras audiencias.