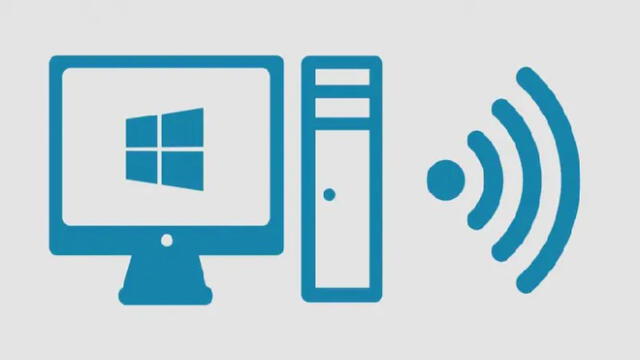Así puedes compartir Wi-Fi desde cualquier PC con Windows [FOTOS]
Convertir tu PC en un punto de acceso de conexión Wi-Fi no es complicado. Aquí te enseñamos los pasos que debes seguir.
- ¿Tienes un celular Xiaomi, Redmi o POCO? Este ajuste mejora la resolución de la pantalla
- ¿Por qué no deberías recoger un celular que ves en el suelo? Estafa puede terminar en extorsión
Lo habitual es que todos los dispositivos que vayan a conectar por Wi-Fi lo hagan directamente al router. Pero podemos ampliar la señal de casa con equipamiento de red adicional. Sin tener que comprar absolutamente nada, también podemos aprovechar cualquier PC conectada sin cables para compartir Internet.
Fácilmente, una PC con Windows 10 o versiones anteriores se puede configurar como punto de acceso adicional. Convertir tu computadora en un punto de Wi-Fi es sencillo, no tiene coste, y además se puede hacer de manera nativa. Es decir, si tu PC cuenta con Windows 8 o Windows 10, no vas a necesitar aplicaciones adicionales de terceros.
PUEDES VER: ¿Por qué los smartphones ya no tienen baterías extraíbles? Aquí te lo explicamos [VIDEO]
Compartir Wi-Fi en Windows 10
Si utilizas Windows 10, convertir tu PC en un punto de acceso a Internet temporal es relativamente simple, en especial con las últimas actualizaciones. Para ello tienes que ir a Inicio > Configuración > Redes e Internet y pulsar en ‘Zona con cobertura inalámbrica móvil’.
En ‘Compartir mi conexión a Internet’ seleccionamos la conexión desde la que accedemos a la red con nuestro PC con Windows. Luego activamos la opción Compartir mi conexión a Internet con otros dispositivos. A partir de ese momento, para conectarnos a ese punto Wi-Fi deberemos hacer como siempre: ir a las opciones Wi-Fi, buscar el nombre de esa red, seleccionarla y escribir la contraseña.
PUEDES VER: WhatsApp: así puedes averiguar si tienes la última actualización de la aplicación [FOTOS]
Compartir Wi-Fi en Windows 8 y anteriores
Si bien las versiones anteriores de Windows 10 también tienen la opción de compartir Wi-Fi, el proceso es más complicado y nos obliga a conectarnos desde nuestro PC al router vía Ethernet. Por ello, si queremos hacerlo estando conectados a internet con la misma tecnología, la manera más cómoda es a través de aplicaciones de terceros.
La primera recomendación es Virtual Router, una aplicación para Windows 7 y 8 gratuita y de código abierto. Su objetivo es convertir nuestra PC en un punto de acceso inalámbrico a Internet para que acceda nuestro teléfono, tablet, impresora.
Abrimos Virtual Router, asignamos un nombre de red (SSID), una contraseña e iniciamos la conexión. A partir de ahí, desde la configuración Wi-Fi de nuestros dispositivos veremos el nombre de la red para acceder a ella. Desde Virtual Router podemoss los dispositivos conectados en el apartado Peers Connected.
Otra recomendación es MyPublicWiFi, que también nos puede servir tanto para Windows 7 y 8 como para Windows 10.
Los artículos firmados por La República son redactados por nuestro equipo de periodistas. Estas publicaciones son revisadas por nuestros editores para asegurar que cada contenido cumpla con nuestra línea editorial y sea relevante para nuestras audiencias.