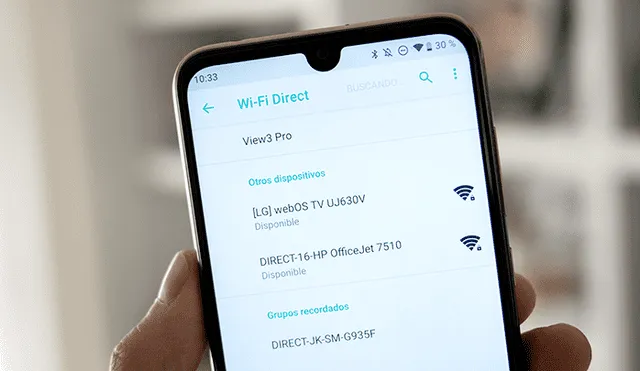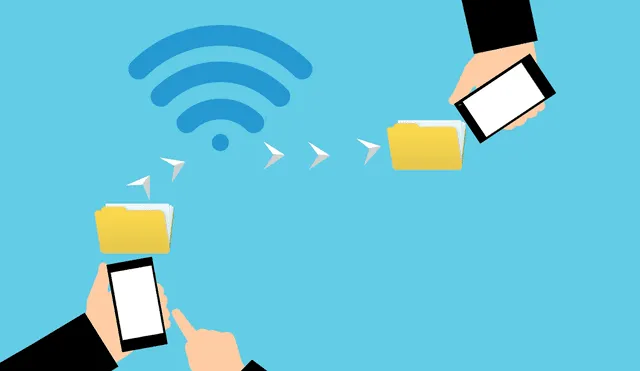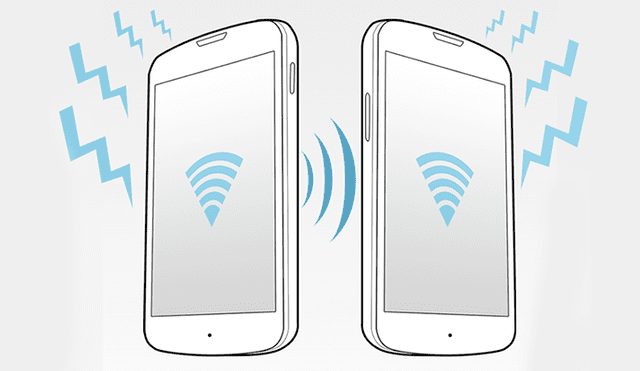¿Quieres enviar archivos grandes? Prueba este truco que no requiere conexión a internet [VIDEO]
Si trabajas con archivos pesados y no siempre puedes depender de tu conexión a internet, entonces este truco te sacará de muchos problemas,
- ¿Tienes un celular Xiaomi, Redmi o POCO? Este ajuste mejora la resolución de la pantalla
- ¿Por qué no deberías recoger un celular que ves en el suelo? Estafa puede terminar en extorsión
Hoy en día, utilizar Internet es inevitable y son muchas las personas que utilizan distintos servicios de la red para enviar archivos de grandes tamaños; aun así, sería un error pensar que este es el único método para realizar dichas tareas pues no es ni siquiera el más rápido.
Así es como llegó Wi-Fi Direct, una función que está presente en todos los smartphones de forma nativa desde el lanzamiento de Android 2.3 en 2010, así como en los iPhone, impresoras y televisores, y permite conectar dispositivos entre sí de manera inalámbrica, similar a la tecnología Bluetooth.
¿Qué es Wi-Fi Direct?
Es una certificación de la Wi-Fi Alliance diseñada para la comunicación directa entre dispositivos y con la cual se pueden intercambiar archivos. Resulta útil para enviar elementos sin perder calidad o que son muy pesados. A diferencia de la velocidad de transferencia que ofrece Bluetooth (24 Mbps), la de Wi-Fi Direct puede llegar a ser 10 veces mayor (hasta 250 Mbps).
De esta forma, Wi-Fi Direct se convierte en una excelente alternativa para compartir grandes archivos sin preocuparnos de la seguridad o la potencia de la conexión a Internet. Es compatible en dispositivos con Android 2.3 y versiones posteriores, mientras que en iPhone está disponible a partir de los modelos con iOS 7.
Cómo habilitar Wi-Fi Direct
Si tienes un smartphone Android, dirígete al menú principal de Ajustes y accede al apartado de Internet y Red. A continuación, pulsa en la opción Wi-Fi, desplázate hasta abajo y entra en la sección de ‘Preferencias de Wi-Fi’.
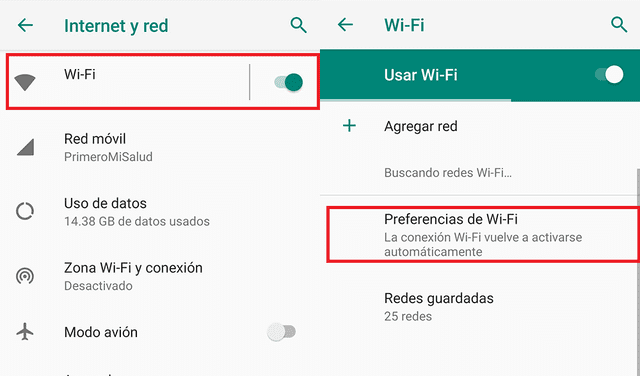
Ajustes < Internet y Red < Wi-Fi < Preferencias de Wi-Fi < Avanzado. | Foto: La República.
Una vez ahí, tendrás que desplegar el menú ‘Avanzado’ y pulsar en la opción Wi-fi Direct. Automáticamente, el teléfono comenzará a buscar los dispositivos Wi-Fi Direct que se encuentren alrededor y los recopilará en una lista.
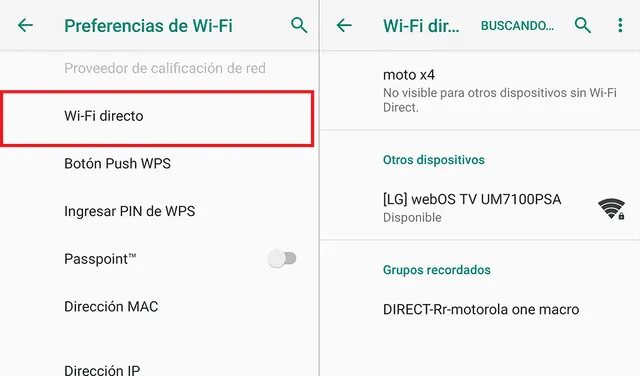
Avanzado < Wi-Fi Directo. | Foto: La República.
Cómo enviar archivos por Wi-Fi Direct
Para poder enviar archivos por medio de Wi-Fi Direct, será necesario que ambos dispositivos utilicen una aplicación para transferencia de datos, como Mi Drop, Share It, Send Anywhere, para que el intercambio de elementos se realice de manera exitosa. Asegúrate de que los dos utilicen la misma app.
En el caso de los iPhone, el proceso es más sencillo. Solo tendrás que acceder al menú de Configuración y seleccionar el apartado de Wi-Fi para encenderlo. Luego, a través de AirDrop o Airplay podrás transferir cualquier archivo con dispositivos Apple cercanos.
Con esta app podrás convertir cualquier página web en una aplicación móvil
Actualmente, las aplicaciones se han convertido en el complemento ideal de los smartphones, ya que facilitan el uso de diferentes herramientas y servicios, como navegadores web, redes sociales, videojuegos, música, documentos y más.
Al brindar una mejor experiencia móvil, muchos usuarios prefieren utilizar una app en lugar de ingresar a la versión web de cualquier sitio. ¿Eres de esas personas? Aquí te enseñamos cómo transformar cualquier página web en una aplicación para tu teléfono con NativeAlpha.
Para obtener Native Alpha, ingresa a la página de GitHub y descarga la APK. La aplicación es compatible con dispositivos que ejecuten como sistema operativo Android 8 Oreo y versiones posteriores, debido a que utiliza la API de acceso directo modernas. Conoce el proceso completo en este enlace.
¿Cómo ver el historial de navegación que incluye al modo incógnito?
Esta función no pertenece a ningún navegador específico, sino de una función incluida en Windows llamada caché del DNS.
Este registro mantiene un registro de todas las direcciones y dominios a la que nuestra computadora se ha conectado con el objetivo de hacer más rápido el acceso en el futuro.
Para acceder a este historial, tan solo debes seguir estos pasos:
- En tu teclado, presiona la tecla de Windows + R en tu PC o laptop
- Escribe “cmd” y presiona Enter
- Te saldrá el Símbolo de sistema (similar a DOS)
- Escribe “ipconfig/displaydns” sin las comillas y presiona Enter
Te aparecerá un largo listado con todas las direcciones IP y sitios web a los que tu computadora accedió últimamente. La lista puede ser larga y tomarse un tiempo en completar, pero saldrán todos los portales que se hayan visitado aún en ‘modo incógnito’.
Los artículos firmados por La República son redactados por nuestro equipo de periodistas. Estas publicaciones son revisadas por nuestros editores para asegurar que cada contenido cumpla con nuestra línea editorial y sea relevante para nuestras audiencias.