Windows 11: así podrás desagrupar los botones de la barra de tareas de forma muy sencilla
¿Actualizaste a Windows 11 y no te gusta que los botones de la barra de tareas estén combinados? Aquí la solución a tu problema.
- ¿Posees un Smart TV de Samsung, LG o Sony? Así puedes ver más de 50 canales gratuitos
- ¿Qué es Rakuten TV y cómo instalarla en tu Smart TV para ver miles de películas y series gratis?
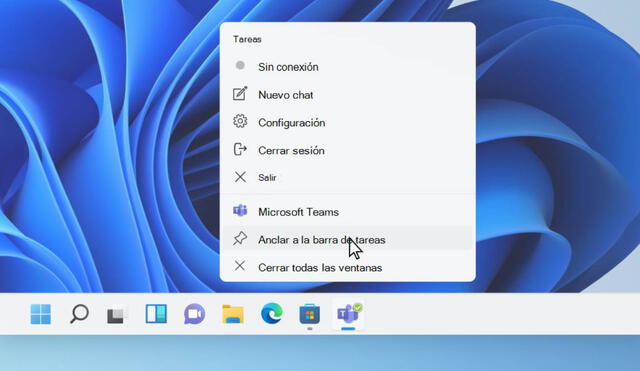
Miles de personas que migraron Windows 11 se llevaron una enorme sorpresa al enterarse que el nuevo sistema operativo creado por Microsoft no permite desagrupar los botones de la barra de tareas. Por suerte, acaban de lanzar una aplicación que solucionará tu problema en cuestión de minutos. ¿Cómo se llama? Aquí la conocerás.
Según detalla Tech Republic, un portal especializado en tecnología, un grupo de desarrolladores independientes acaba de crear Start All Back, un software que permite a los usuarios personalizar la barra de tareas de Windows 11 y, de esa forma, puedan desagrupar los botones de las aplicaciones que abren.
PUEDES VER: WhatsApp: truco permite enviar audios con la voz de Bob Esponja sin instalar ninguna app
¿Cómo desagrupar los botones de la barra de tareas en Windows 11?
Una vez que hayas instalado este programa, que puedes encontrar en su página oficial, tendrás que seguir estos sencillos pasos para que los botones de la barra de tareas de Windows 11 no se combinen:
1. Ejecuta Start All Back y verás que aparece una pequeña ventana.
2. En la pestaña principal, puedes elegir el estilo que deseas tener en tu computadora. Puedes seguir con Windows 11 o cambiarlo a otro sistema operativo más antiguo.
3. Pulsa la pestaña ‘Taskbar’ y en la opción ‘combinar los botones de la barra de tareas’ debes escoger nunca.
Eso sería todo. Una vez que guardes los cambios, los botones que aparecen en la barra de tareas de Windows 11 se habrán desagrupado, algo que muchos usuarios agradecerán, ya que mejora la productividad.
PUEDES VER: ¿Por qué es importante el ‘modo avión’ de tu celular y qué pasa si no lo activas en un vuelo?
¿Qué pasa si presionas las teclas ‘Windows’, ‘Shift’, y S en una PC o laptop?
La mayoría de personas que hace capturas de pantalla en Windows 10 debe presionar la tecla ‘ImprPant’ y luego abrir un editor de imagen como Photoshop o Paint para guardar la imagen. Quizás no lo sepas, pero hay una forma mucho más fácil de hacer esto y que pocos conocen.
Si pulsamos las teclas ‘Windows’, ‘Shift’ y ‘S’ en Windows 10 nos aparecerá un pequeño cuadro de herramientas en la parte superior de nuestra laptop o PC. Gracias a esta función podremos hacer 4 diferentes tipos de pantallazos.
Los artículos firmados por La República son redactados por nuestro equipo de periodistas. Estas publicaciones son revisadas por nuestros editores para asegurar que cada contenido cumpla con nuestra línea editorial y sea relevante para nuestras audiencias.
