Gmail y el método que debes seguir para cambiar la foto de perfil
Conoce el paso a paso que te permite tener una nueva imagen como foto de perfil en Gmail
- ¿Posees un Smart TV de Samsung, LG o Sony? Así puedes ver más de 50 canales gratuitos
- ¿Qué es Rakuten TV y cómo instalarla en tu Smart TV para ver miles de películas y series gratis?
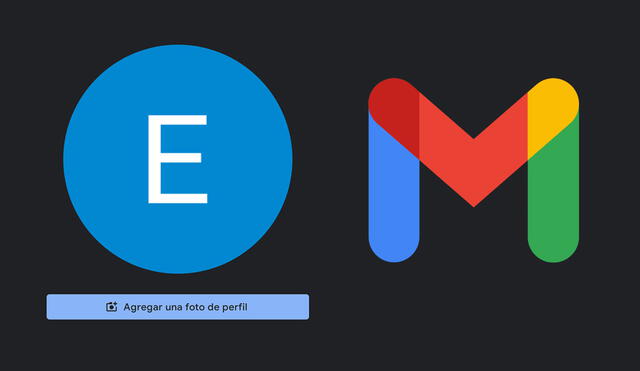
Es común ver que los perfiles de Google o Gmail muestran la inicial del nombre de un usuario y no una foto. Esto se debe a que el campo se encuentra vacío, entonces, por defecto, aparece esa primera letra. Por ello, es necesario conocer el método que nos permite cambiar la foto de perfil. ¿Cómo hacerlo? Aquí te lo explicamos.
Debes saber que el cambio no es necesariamente instantáneo, la nueva imagen de perfil puede demorar unos minutos en aparecer en el sitio web o la aplicación de Gmail y es posible que tengas que actualizar tu navegador o reiniciar tu teléfono para observar las modificaciones.
Asimismo, para realizar el cambio de foto de perfil no será necesario ninguna aplicación de terceros o extensión de Google Chrome, ya que podremos hacerlo de forma nativa desde el propio Gmail.
Desde un teléfono Android
Desde la propia app podemos acceder a la gestión de nuestra cuenta de Google y allí aplicar los cambios que hemos venido buscando. El proceso es el siguiente.
- En tu teléfono o tablet Android, abre la app de Gmail .
- En la esquina superior derecha, presiona tu foto de perfil.
- En la foto de perfil, presiona Cámara Photo y luego Cambiar o Agregar foto de perfil.
- Puedes elegir entre las imágenes de Ilustraciones, Google Fotos o las fotos del dispositivos
- Arrastra tu foto de perfil al centro del cuadrado.
- Presiona Guardar como foto de perfil.
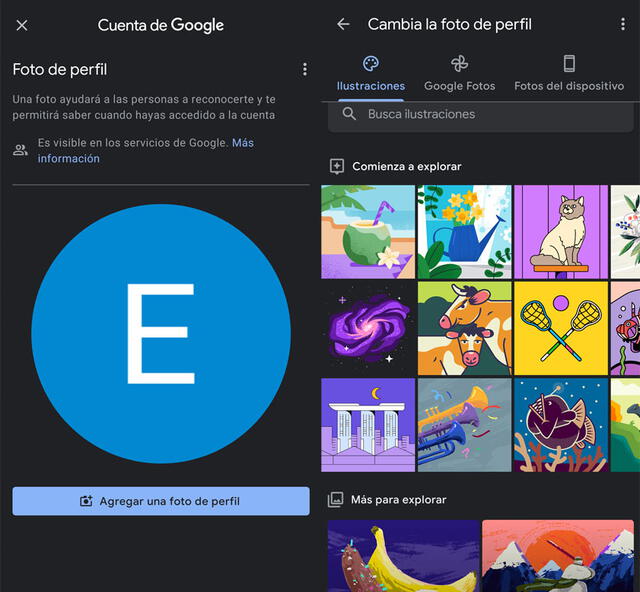
Gmail en Android. Foto: captura LR
Desde una computadora
Si quieres cambiar la foto de perfil de tu cuenta de Gmail, también puedes hacerlo desde tu PC. El procedimiento también es sencillo y solo debes seguir estos pasos:
- En tu computadora, abre Gmail.
- Haz clic en el ícono de tu foto de perfil ubicada en la esquina superior derecha de la pantalla.
- Tras hacer clic en el pequeño ícono de la cámara en la parte superior del menú
- Luego, puedes elegir entre subir fotos u optar por una imagen que tengas guardada.
- Por último, da clic en Elegir como foto de perfil.
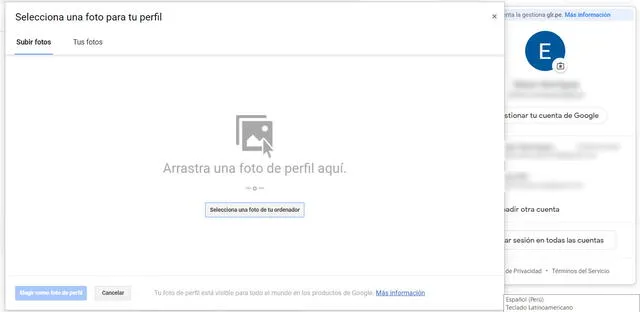
Gmail en PC. Foto: captura LR
Gmail: así puedes saber si leyeron el correo electrónico que enviaste
Si envías correos electrónicos con frecuencia a través de Gmail y te gustaría comprobar que la otra persona ya los revisó, existe una serie de métodos sencillos que te permitirán averiguar esta información fácilmente.
El servicio de correo electrónico de Google dispone de una herramienta nativa que permite saber si el destinatario ha leído el correo electrónico que has enviado. Las notificaciones de lectura de tus mensajes las encontrarás en tu bandeja de entrada.
Gmail: ¿cómo activar el modo oscuro en Android, iOS y su versión web?
Al igual que otras aplicaciones de Google, como YouTube y Google Maps, Gmail también es uno de los servicios que permite a sus usuarios activar el demandado modo oscuro. Sin embargo, la mayoría de personas desconoce cómo puede hacerlo en su teléfono Android, iOS o desde la computadora.
En este sentido, debes saber que al cambiar la configuración del tema de Gmail para ver los mensajes en tu dispositivo móvil con mayor facilidad, este también te permitirá extender la duración de la batería. Por ello, te vamos a explicar cómo activar el modo oscuro en Gmail.
Los artículos firmados por La República son redactados por nuestro equipo de periodistas. Estas publicaciones son revisadas por nuestros editores para asegurar que cada contenido cumpla con nuestra línea editorial y sea relevante para nuestras audiencias.
