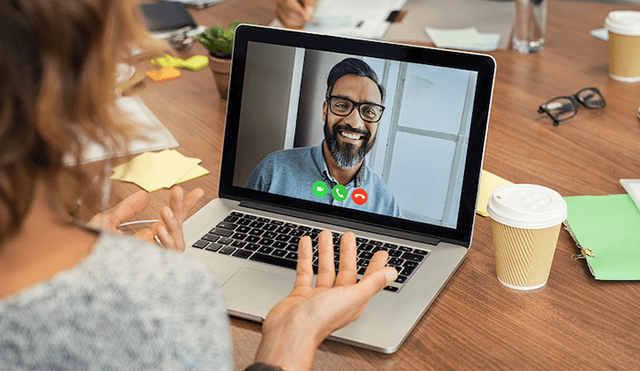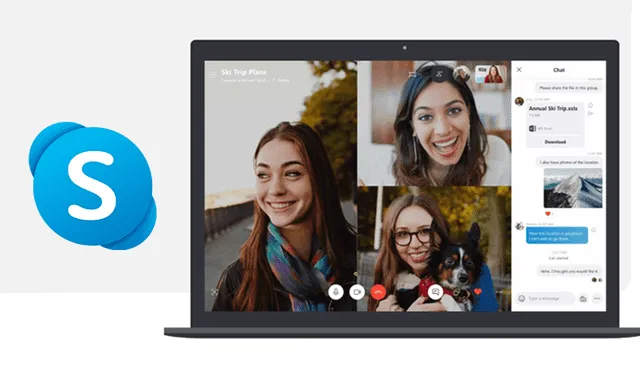Cómo grabar las videollamadas en Zoom, Skype, Google Meet y Microsoft Teams [VIDEO]
¿Quieres registrar las videoconferencias que realizas? Te enseñamos paso a paso cómo grabar y guardar tus reuniones para que puedas acceder a ellas en cualquier momento.
- ¿Posees un Smart TV de Samsung, LG o Sony? Así puedes ver más de 50 canales gratuitos
- ¿Qué es Rakuten TV y cómo instalarla en tu Smart TV para ver miles de películas y series gratis?
Actualmente, las videollamadas están a la orden del día en medio de una pandemia que ha impulsado a millones de personas en todo el mundo a acudir a las plataformas digitales para mantener la comunicación entre amigos, familiares, clientes, equipos laborales y grupos de estudio.
La demanda ha llevado a que servicios como Zoom, Skype, Google Meet y Microsoft Teams pongan a disposición de los usuarios una serie de herramientas que mejoren la experiencia a través de sus plataformas y entre las funciones más requeridas se encuentra la posibilidad de grabar las videoconferencias.
PUEDES VER: Zoom: así podrás transcribir automáticamente tus videoconferencias en tiempo real [FOTOS]
Zoom
Zoom permite grabar videollamadas a los usuarios que pertenecen tanto al plan gratuito como al de pago. No obstante, solo los que pagan una suscripción podrán guardar las grabaciones en la nube, mientras que el otro grupo podrá almacenarlas únicamente en su computadora. Esta característica está disponible en la versión de escritorio y en la aplicación móvil para Android y iOS.
- Al iniciar una nueva videollamada, pulsa en el botón ‘Grabar’ que se encuentra en la barra de herramientas ubicada en la parte inferior de la pantalla.
- En caso seas un suscriptor de pago, te aparecerá un mensaje donde podrás elegir entre hacer una grabación local o en la nube.
- Todos los integrantes de la reunión serán notificados cuando se inicie una grabación. Si se ingresa al menú Participantes, se mostrará quiénes están grabando la llamada.
- Cuando finalices la videollamada, la grabación se convertirá a formato MP4. Si elegiste que se guarde de forma local, la carpeta con todos los archivos se abrirá automáticamente.
- Si realizas una grabación en la nube, Zoom te enviará un correo electrónico adjuntando la grabación protegida por contraseña cuando el archivo esté listo.
PUEDES VER: Canon lanza app gratuita para realizar videollamadas de alta calidad con una cámara DSLR
Skype
En el caso de Skype, la grabación de las llamadas de video y voz se basa totalmente en la nube y también se podrán descargar como archivo. Este proceso se podrá realizar tanto en la versión de escritorio como en la aplicación móvil.
- Al empezar la videollamada, dirígete al ícono de tres puntos para acceder al menú de opciones y una vez ahí pulsa en el botón “Iniciar grabación”.
- Inmediatamente, aparecerá un banner que informará a todos los participantes que se ha iniciado una grabación.
- Al finalizar la reunión, la grabación se publicará en el chat y estará disponible durante 30 días. Puedes descargar el archivo y guardarlo como un archivo MP4.
Google Meet
La función para grabar llamadas en Google Meet está habilitada para todos los clientes de G Suite hasta el 30 de septiembre, después de esa fecha, solo estará disponible para el nivel Enterprise.
- Cuando inicies una nueva reunión, haz clic en el ícono de tres puntos ubicado en la parte inferior derecha de la pantalla y selecciona la opción “Grabar reunión”.
- Para finalizar la grabación, accede nuevamente al menú de tres puntos y pulsa en “Detener grabación”.
- Cuando el archivo se haya creado, se guardará en la cuenta de Google Drive del organizador de la reunión y se podrá acceder desde Mi Unidad < Grabaciones de Meet.
- Todos los que hayan grabado la videollamada, recibirán por correo electrónico un enlace con el archivo.
Microsoft Teams
En Microsoft Teams, solo una persona podrá iniciar una grabación. Los archivos se almacenarán en la nube a través de Microsoft Stream y se podrá compartir compartir con toda la organización de forma segura.
- Al acceder a una nueva videollamada, dirígete al ícono de tres puntos que se encuentra los controles de la reunión para ingresar al menú “Más opciones” y pulsa en la opción “Iniciar grabación”.
- Microsoft Teams notificará a todos los participantes de la conferencia que se ha iniciado una grabación.
- Para finalizar la captura de video, accede nuevamente al menú Más opciones y haz clic en “Detener grabación”.
- La grabación se procesará y se guardará en Microsoft Stream. Se te notificará por correo electrónico cuando el archivo esté disponible.
Escucha nuestro podcast de tecnología
Así podrás realizar videollamadas de alta calidad con una cámara DSLR
Canon ha presentado EOS Webcam Utility, una herramienta gratuita que permitirá convertir sus cámaras DSLR, Mirrorless o PowerShot en una cámara web para videoconferencias, una alternativa que puede ser realmente útil para reuniones laborales, conferencias o eventos virtuales.
“Este software de versión beta ayuda a los consumidores a mejorar su apariencia de video mientras usan aplicaciones de videoconferencia populares en el mercado, brindando claridad y alta calidad de imagen”, anunció Canon en un comunicado de prensa.
PUEDES VER: Zoom 5.0 llega con una actualización que resuelve problemas de seguridad y privacidad [FOTOS]
Cómo cambiar el fondo en las videollamadas de Zoom
Zoom se ha convertido en la aplicación del momento debido a que la función de videollamadas se ha convertido en la más solicitada por millones de usuarios que se encuentran en confinamiento a causa del coronavirus. Sin embargo, al ser una app recién descubierta por muchos internautas, la mayoría de estos desconoce las configuraciones con las que cuenta.
En este sentido, si utilizas Zoom y quieres ocultar lo que hay detrás de ti cuando realizas una videollamada, la aplicación permite cambiar el fondo de tu cámara. Con ello, podrás darles a tus reuniones un toque de color u ocultar el desorden de tu habitación.
PUEDES VER: Zoom: contraseñas filtradas de más de 500 mil cuentas son vendidas a través de la web oscura
Zoom: así podrás transcribir automáticamente tus videoconferencias en tiempo real
Ahora que las videollamadas están tomando mayor protagonismo al facilitar reuniones de trabajo o sesiones de estudio en medio de una situación donde debemos permanecer en casa, es importante contar herramientas que nos permitan registrar toda la información con facilidad y eficacia.
En ese sentido, el servicio de transcripción automatizada de voz Otter.ai ha lanzado una nueva función que se integrará directamente con Zoom para ayudar a estudiantes y trabajadores a convertir en texto las llamadas que se realicen en la plataforma.
Los artículos firmados por La República son redactados por nuestro equipo de periodistas. Estas publicaciones son revisadas por nuestros editores para asegurar que cada contenido cumpla con nuestra línea editorial y sea relevante para nuestras audiencias.