¿Cómo grabar la pantalla de mi PC gratis sin programas?
Realiza videos y conserva lo que quieres ver con estos métodos sencillos para grabar tu pantalla en Windows 10, 11 y MacOS sin instalar aplicaciones extrañas o costosas.
- 50 FRASES y palabras de Semana Santa 2024: mensajes de fe y esperanza para Jueves y Viernes Santo
- ¿Qué hacer en Semana Santa 2024? 5 lugares para viajar cerca de Lima

Muchas personas buscan cómo grabar la pantalla de la PC por diversos motivos: grabar clases virtuales o videollamadas, hacer tutoriales o gameplays y muchos otros. Esta tarea parece difícil a primera vista debido a que muchas veces se emplean costosos programas para la captura de imágenes, pero lo cierto es que tú también puedes hacerlo totalmente gratis y sin instalar nada, ya sea desde un dispositivo con Windows 10, Windows 11 o MacOS.
Por ello, en la siguiente nota te explicamos paso por paso las distintas formas disponibles de grabar la pantalla de tu computadora sin afectar a tu billetera o descargar software extraño que incluso podría dañarla si no es de confianza. Todas estas herramientas vienen generalmente incorporadas en los dispositivos y son sumamente fáciles de usar.
Cómo grabar la pantalla de mi PC con Windows 10 u 11
Windows 10 y Windows 11 cuentan con una herramienta nativa para grabar en video diversas aplicaciones en uso. Asimismo, las últimas versiones de PowerPoint posibilitan este tipo de capturas. Conoce a continuación más sobre ambas.
Cómo grabar la pantalla de mi PC con la barra de juegos
Esta herramienta de grabación está pensada especialmente para los gamers, pero puede utilizarse con cualquier aplicación abierta. Para grabar con la barra de juegos, sigue estos pasos:
- Con el juego o aplicación seleccionada, presiona en el teclado Windows + G.
- Enseguida se desplegará la barra de juegos. Pulsa sobre el botón redondo de iniciar la grabación, o presiona las teclas Windows + Alt + R. Es posible que el sistema te pida habilitar las características de juego para grabar una aplicación en particular. Si el botón no aparece al instante en la Xbox Game Bar, presiona el ícono de cámara web.
- Mientras está grabando, aparecerá una barra con el tiempo de grabación y las opciones de activar el micrófono y pausar.
PUEDES VER: ¿Cómo pasar un documento de PDF a Word gratis?
Ahora, para personalizar la herramienta de grabación de la barra de juegos, haz lo siguiente:
- Ve a inicio y luego a configuración.
- En el menú que aparecerá, selecciona juegos.
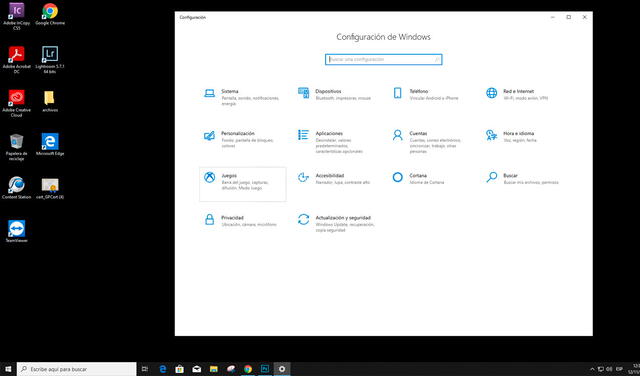
Cómo grabar pantalla de PC en Windows 10 u 11
- Ve a barra de juegos y asegúrate que esté activada la opción grabar clips de juegos, capturas de pantalla y retransmitir con la barra de juegos.
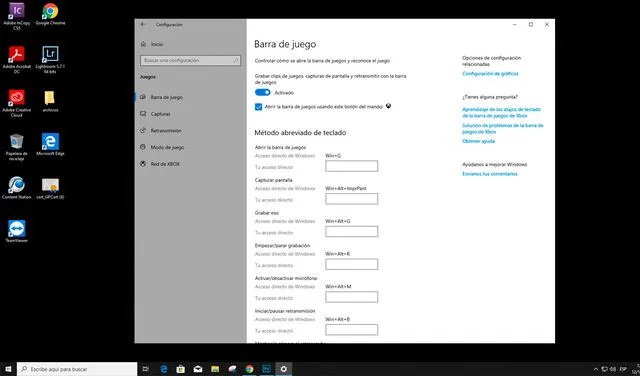
Cómo grabar pantalla de PC en Windows 10 u 11
- Luego, accede a capturas, donde podrás cambiar el lugar donde deseas guardar las grabaciones, la duración de estas, la velocidad de fotogramas y la calidad del video, y las opciones de grabación de audio y grabación en segundo plano.
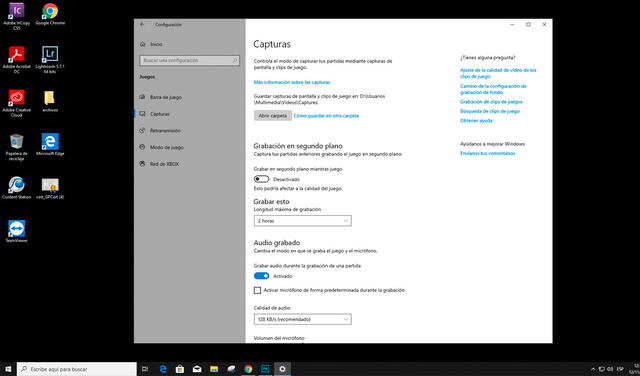
Cómo grabar pantalla de PC en Windows 10 u 11
Cómo grabar la pantalla de mi PC con PowerPoint
Las versiones más recientes del aplicativo de Office PowerPoint no solo te permiten realizar diapositivas, sino que también poseen una opción para grabar la pantalla. Para utilizarla, sigue estos pasos:
- Pulsa la pestaña insertar y haz clic en la opción grabación de pantalla.
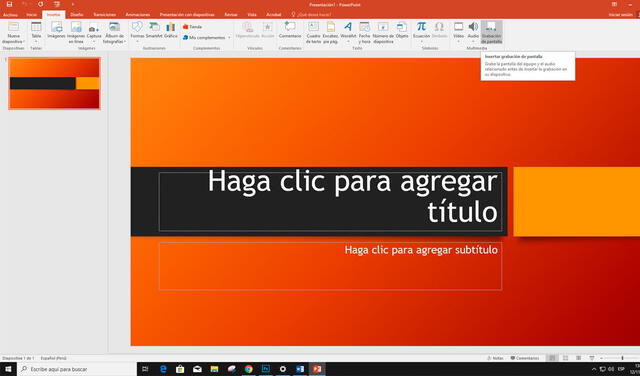
Cómo grabar pantalla con PowerPoint
- En ese momento aparecerá una barra en la parte superior de la pantalla. Elige la opción seleccionar área y arrastra el mouse para definir el espacio que quieres capturar.
- Luego, pulsa en grabar para iniciar.
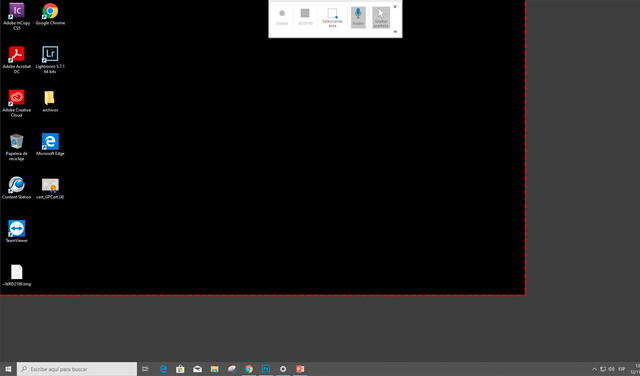
Cómo grabar pantalla con PowerPoint
- Para pausar, haz clic en pausa (aparecerá donde estaba grabar). Para terminar el video, presiona el cuadrado.
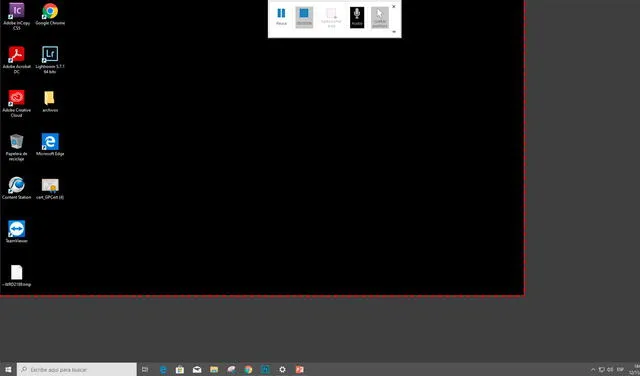
Cómo grabar pantalla con PowerPoint
- El video aparecerá en el documento abierto de PowerPoint. Para guardarlo en otro lugar, haz clic derecho, selecciona guardar multimedia como y elige la ubicación que tendrá la grabación.
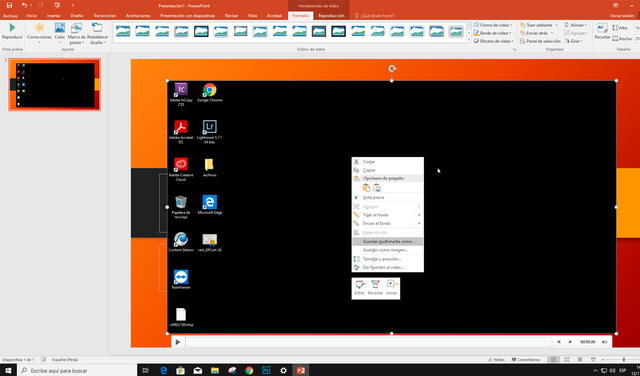
Cómo grabar pantalla con PowerPoint
PUEDES VER: Facebook: así puedes controlar quién puede encontrarte con tu correo o número de teléfono
Cómo grabar la pantalla de mi Mac
Las computadoras Mac también te permitirán grabar tu pantalla a través de ciertas herramientas integradas que podrás encontrar en determinadas versiones de MacOS.
Cómo grabar la pantalla de mi Mac con QuickTime Player
Esta es una forma de grabar la pantalla presente en distintas versiones del mencionado sistema operativo, aunque se trata de una grabación básica con audio. Para usarla, sigue estos pasos:
- Abre QuickTime Player desde el Launcher o en la carpeta Otros del Launchpad.
- Ve a la parte superior de la pantalla y dale clic a archivo. En el menú desplegable, elige nueva grabación de pantalla.
- Si el sistema te pide autorización para grabar la pantalla, pulsa abrir preferencias del sistema y sigue las indicaciones.
- En la barra con botones que aparecerá antes de grabar, escoge si quieres grabar pantalla completa o grabar porción seleccionada. A continuación, pulsa grabar.
- Para terminar de grabar, pulsa el círculo con un cuadrado dentro de la parte superior.
- Para guardar la grabación, ve a archivo y luego a guardar. Elige el lugar donde se almacenará el video y presiona guardar.
Cómo grabar la pantalla de mi Mac con MacOS Catalina
Esta versión de MacOS tiene un grabador de pantalla incorporado y podrás acceder a él de la siguiente manera:
- Presiona las teclas Comando + Mayús + 5. Tras ello, aparecerá una barra de herramientas similar a la de QuickTime Player.
- Elige entre grabar pantalla completa o grabar porción seleccionada, y pulsa el botón grabar de la parte derecha.
- Para terminar de grabar, dale clic al círculo con un cuadrado dentro de la parte superior, o presiona Comando + Control + Esc.
Los artículos firmados por La República son redactados por nuestro equipo de periodistas. Estas publicaciones son revisadas por nuestros editores para asegurar que cada contenido cumpla con nuestra línea editorial y sea relevante para nuestras audiencias.
